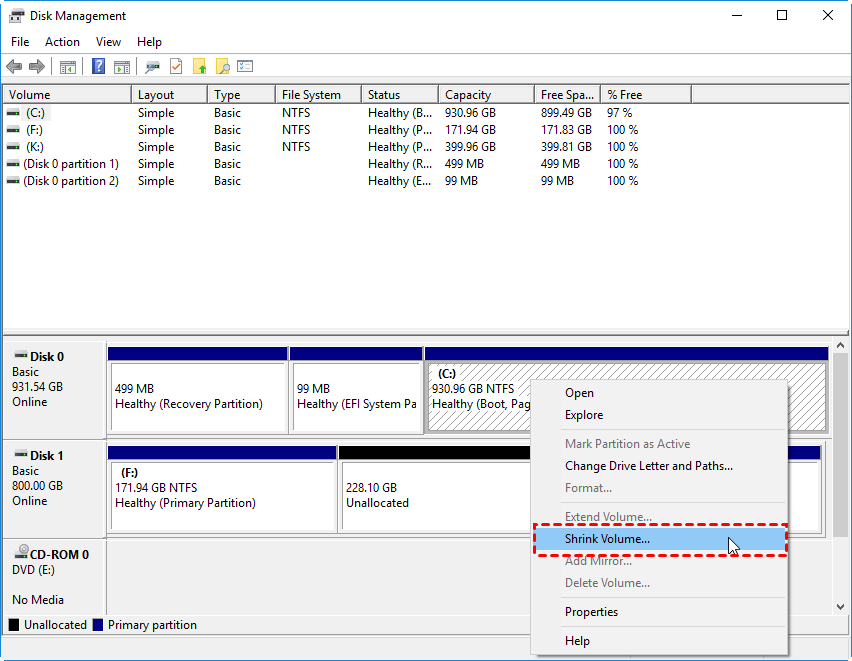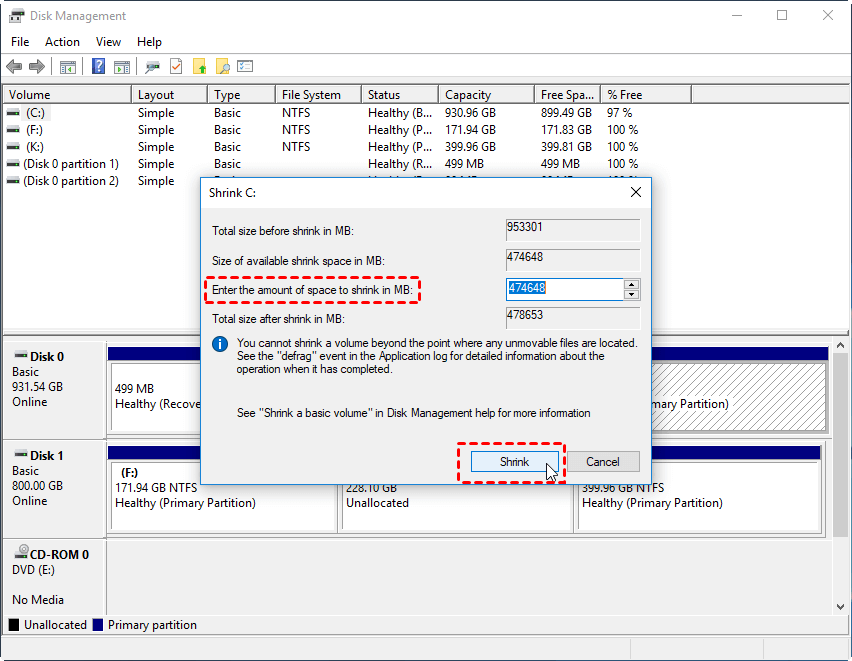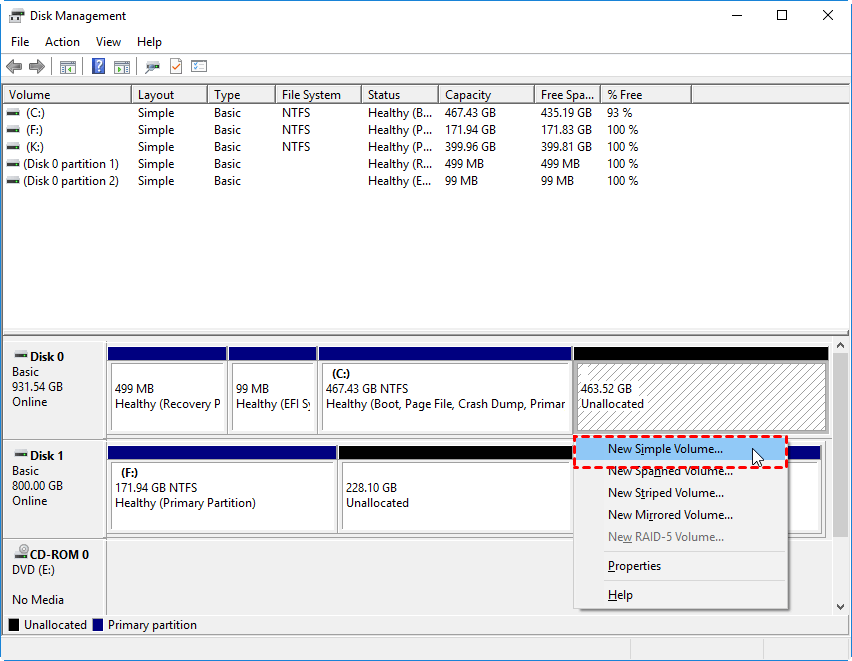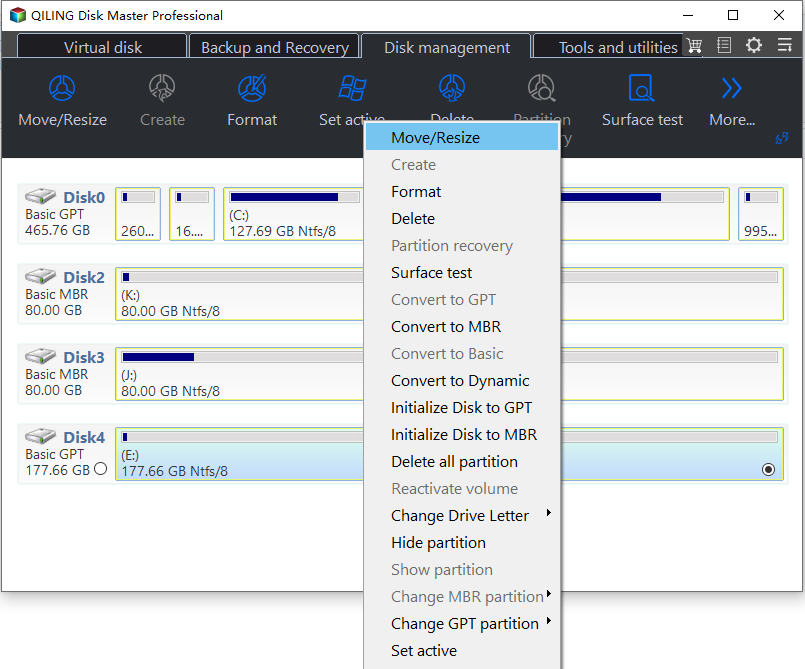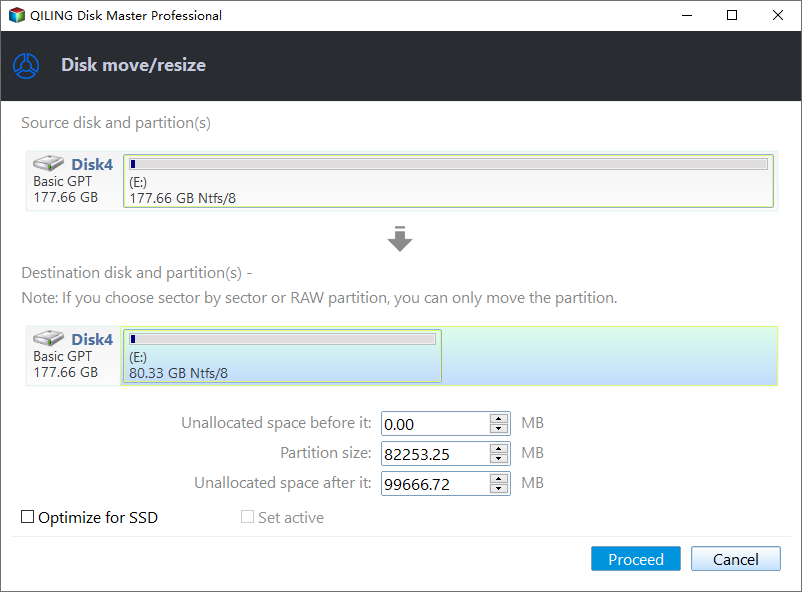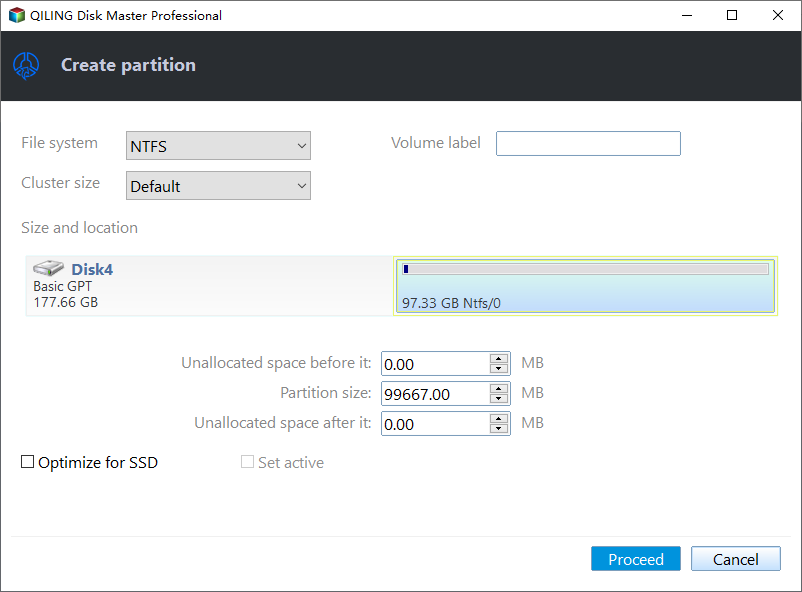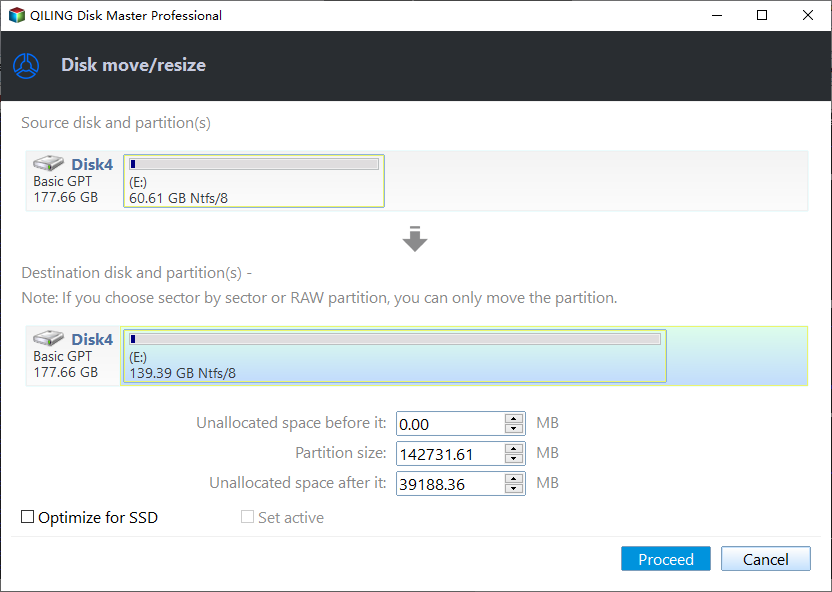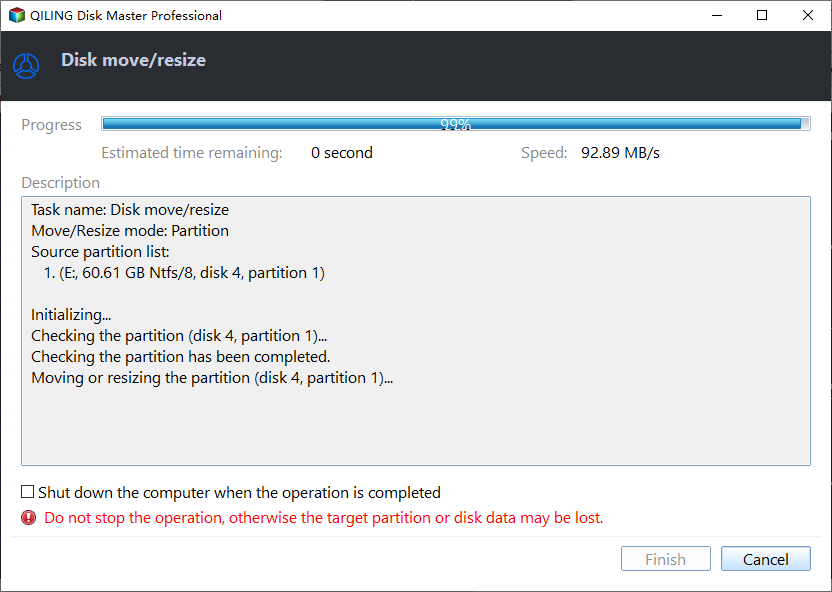How to Partition C Drive without Formatting in Windows 11/10/8/7?
Overview of partition
Partitioning a hard drive is a fundamental concept that precedes learning how to partition the C drive in Windows 11/10/8/7. In essence, partitions are separate regions on a physical hard drive that make up multiple volumes. Disk partitioning involves dividing a newly manufactured disk into one or more regions, marking the first step in preparing the disk for use. The benefits of multiple partitions on a hard drive are numerous and include improved organization, increased security, and enhanced system performance.
▶ Separation of the operating system (OS) and program files from user files: This approach can save you a lot of time by only backing up the operating system and installed programs, rather than the entire disk.
▶ Partition hard drive for dual boot: This technology allows a single computer to run multiple operating systems, enabling users to choose which OS to boot up at power-on, and to install different OSs in separate partitions on the same hard drive.
▶ Protecting or isolating files: This feature allows for the recovery of a corrupted file system or operating system installation with ease, as if one partition is corrupted, other file systems may not be affected.
When need to partition C drive?
When considering partitioning your C drive, you may encounter two common scenarios. Firstly, you might want to free up space on your C drive by moving files to a separate partition, which can help improve system performance.
Situation 1. Most PCs come with a single partition on their hard drive, which appears as one drive (usually C:) in the computer window. This can be resized and a new partition created using Disk Management, freeing up redundant space. However, it's essential to backup data first, as this operation won't cause data loss, but it's still a precautionary measure.
Situation 2. The system partition (C drive) on the new PC is too small, causing a "Low Space" warning, and Disk Management cannot be used to extend the volume because there is no unallocated space behind the C drive.
How to partition C drive in Windows 11/10/8/7?
To partition C drive, you need to take different approaches depending on the condition. If you need to partition C drive for a specific reason, such as to separate a program or a file, you can use the built-in Disk Management tool in Windows to create a new partition or extend an existing one.
1. Partition your C drive for more partitions
In Situation 1, you can use Windows' built-in Disk Management to shrink the C drive and create a new partition with the unallocated space.
Step 1. Access Disk Management with "Start"-> "Control Panel"->"Administrative Tools"-> "Computer Management"-> "Disk Management". Then you will see the first window below.
Step 2. To free up space on your C drive, right-click on it and select "Shrink Volume". This will open a new window where you can enter the amount of space you want to shrink the disk by.
To install a dual OS on Windows 7, you'll need more than 16 GB of available space. After shrinking the C drive successfully, you'll see an unallocated space that appears after the C drive. Right-click this space and select "New Simple Volume" to create a new partition, following the wizard's instructions to edit the details of the partition.
1. Download and install Qiling Disk Master Professional. 2.
Step 1. Install the software, right-click the C drive, and select "Move/resize Partition".
Step 2. To create a new partition, you can either type in the desired size in the provided field or use the drag-and-drop feature by clicking and dragging the middle circle to adjust the partition size. This allows you to visually see and interactively set the size of the new partition, making the process more intuitive and user-friendly.
Step 3. Click "Proceed" after your confirmation.
You've successfully created a new partition on your MBR disk, which can now hold up to four primary partitions or three primary partitions and one extended partition, allowing for unlimited logical partitions within the extended partition.
2. Extend C drive without losing data
In situation 2, the C: drive is running out of space, which may slow down program running speed, and you can extend it by adding contiguous unallocated space behind the C drive in Disk Management.
If you don't have unallocated space next to the C drive, you can resize other partitions to create unallocated space, but it won't be adjacent to C drive, making it impossible to extend C drive in Disk Management. Alternatively, you can use Qiling Disk Master Professional to add non-contiguous unallocated space to C drive and allocate free space from a partition with enough capacity.
Now, let's see how it extends the C drive with non-adjacent unallocated space on the same hard drive.
Step 1. To extend the C: drive in Open Qiling Disk Master Professional, right-click on the C drive and select "Move/resize Partitions" to merge it with unallocated space.
Step 2. Here you can choose to merge C: drive with the unallocated space.
Step 3. The size of partition C is 175.26 GB, and clicking "Proceed" will execute the specified operations.
Conclusion
You've learned how to partition the C drive without losing data in various situations. Qiling Disk Master Professional offers many other functions beyond partitioning the C drive, such as migrating the OS from a GPT disk to a GPT or MBR SSD or disk, converting the system disk from an MBR disk to a GPT disk for Windows 11, changing the serial number, changing the partition type ID, and more.
Related Articles
- How to Solve C drive full on Dell Computer Problem?
C drive on Dell computer gets full and Low Disk Space alert appears? Don't worry, this article will show you how to free up space and increase the capacity of C drive. - Best Tool for Transferring C Drive to SSD in Windows 10/8/7
It is a wise choice to transfer C drive to SSD from HDD since SSD comes with better speed and performance. Here we will teach how to move C drive to a new SSD drive and make it bootable as well. - How to Resize C drive in Windows Server 2019/2016/2012/2008/2003 Effortlessly?
When you can't extend or shrink C drive in Windows Server 2019, refer to the article and you can realize detailed steps about how to resize C drive in Windows Server 2022/2019/2016/2012/2008/2003. - Partition SSD for Windows 10 Installation, Full Guide with Pictures
Need to install partition SSD for Windows 10? Follow this comprehensive guide to access the simplified solutions for this process.