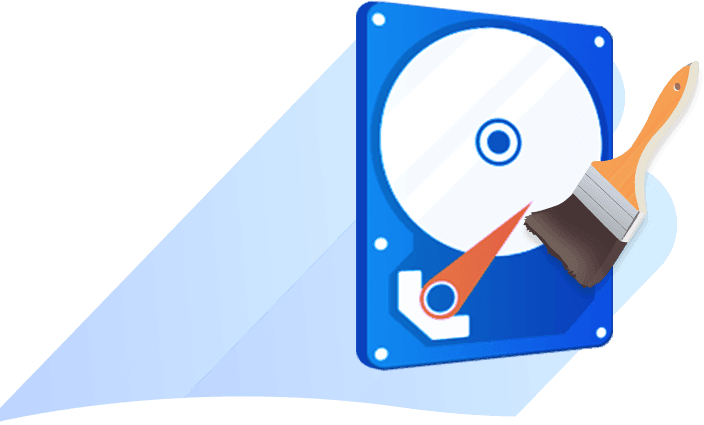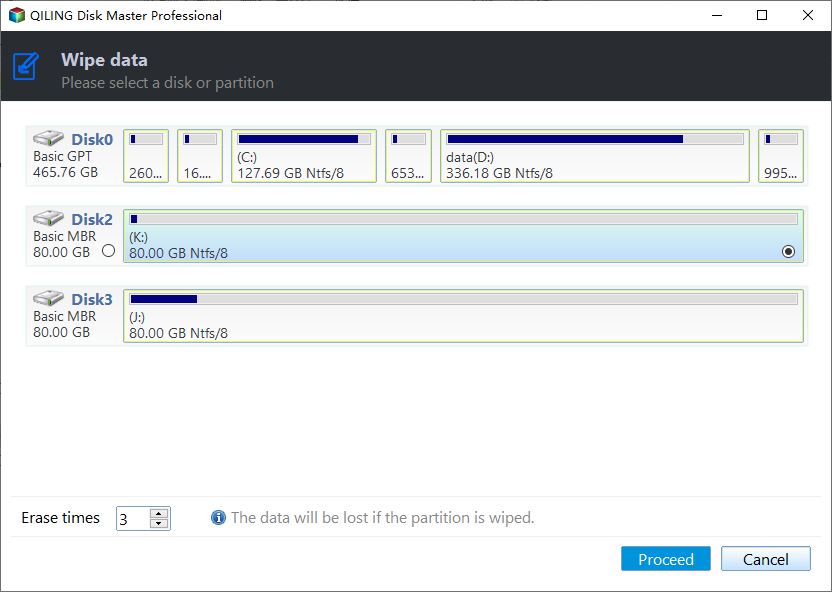How to Protect Sensitive Data During Computer Repair | Windows
- Worry about your sensitive data during computer repair?
- What to prepare for sensitive data protection during repair
- How to protect sensitive data during hardware or system repair
- Step 1. Backup important files even without booting Windows
- Step 2. Erase disk or partitions to preven sensitive data leakage
- Conclusion
Worry about your sensitive data during computer repair?
Computers have become an essential part of daily life and work, storing a wide range of data, from entertainment content to sensitive information like identity details, financial records, and confidential work documents, making data security a crucial concern.
Computer hardware and operating systems are not foolproof, making them vulnerable to data breaches. If your computer experiences a problem that requires repair, how can you safeguard sensitive data from unauthorized access?
The term "protect" has a dual meaning: it refers to both preserving data integrity by preventing loss or damage, and safeguarding against unauthorized access during hardware repair.
Both of the concerns are well-We've all likely experienced the frustration of losing important data and empathized with the fear of privacy leakage, especially after seeing celebrities go through it. So, how can we effectively protect our sensitive data and avoid similar troubles?
What to prepare for sensitive data protection during repair
 One of the first questions to consider is how badly corrupted your computer isIf your computer's operating system won't boot due to a system crash or hard drive failure, a WinPE recovery drive can help you access your stored data.
One of the first questions to consider is how badly corrupted your computer isIf your computer's operating system won't boot due to a system crash or hard drive failure, a WinPE recovery drive can help you access your stored data.
 The second thing is data protection, i.e. important data backupIf the problem is with the operating system, the repair process may only reset system files and not affect personal ones, but there's a risk of personal files being lost. If the issue is with the hard drive, all previous data may be lost after replacing it. To avoid losing important files, it's best to copy them to other devices beforehand.
The second thing is data protection, i.e. important data backupIf the problem is with the operating system, the repair process may only reset system files and not affect personal ones, but there's a risk of personal files being lost. If the issue is with the hard drive, all previous data may be lost after replacing it. To avoid losing important files, it's best to copy them to other devices beforehand.
 The last step is to prevent data leakage, which can be achieved by using techniques such as data masking, data encryption, and access controls to ensure that sensitive information is not inadvertently exposed.data encryption or data wipeEncrypting data can make it inaccessible to unauthorized people, but the operation may need to be implemented on a computer that is still able to boot properly. In this case, a more thorough approach, such as wiping the hard drive and reinstalling the operating system, can be taken. This method ensures the computer is completely reset and any sensitive information is fully erased, providing a clean slate for future use.disk wipe.
The last step is to prevent data leakage, which can be achieved by using techniques such as data masking, data encryption, and access controls to ensure that sensitive information is not inadvertently exposed.data encryption or data wipeEncrypting data can make it inaccessible to unauthorized people, but the operation may need to be implemented on a computer that is still able to boot properly. In this case, a more thorough approach, such as wiping the hard drive and reinstalling the operating system, can be taken. This method ensures the computer is completely reset and any sensitive information is fully erased, providing a clean slate for future use.disk wipe.
Deleting a file or folder from the hard drive doesn't fully erase the data, as it's only marked as deleted and can still be retrieved by some recovery tools until the data is actually overwritten. Therefore, specialized tools are still needed to fully erase the data.
To recover your system, you'll need to prepare a recovery media if it can't boot normally, a backup solution, and an effective disk wipe tool. To simplify this process, I recommend using a data protection software like Qiling Disk Master Professional that combines all these functions in one.
Acronis True Image is a reliable backup and restore tool with many integrated utilities, known for its easy-to-use interface and robust functionality. It allows you to protect sensitive data during a hardware repair by using its backup and restore capabilities.
👉 To resolve the issue, create a bootable USB drive on a working Windows computer, then use it to boot the problematic computer into WinPE. This allows you to access and troubleshoot the computer without having to physically access the problematic computer's internal components.
👉 You can perform various types of backups, such as File, Partition, System, or Disk Backup, without booting Windows.
👉 To ensure a secure and thorough repair process, it's recommended to completely wipe partitions or the entire disk. This will prevent any sensitive data from being leaked during the repair, giving you peace of mind and a clean slate to work with.
Qiling Disk Master offers a range of features, including disk clone, file sync, and scheduled backup, making it an ideal choice for daily data protection and disaster recovery, even after computer repair is complete.
This software is compatible with all editions of Windows, including Windows 11, 10, 8.1/8, 7, Vista, and XP. You can try it out for free by downloading the trial version.
How to protect sensitive data during hardware or system repair
To address the computer repair scenario using Qiling Disk Master, assume your computer is no longer able to log in properly. If it still works, things will be even easier. Next, I will introduce how to use Qiling Disk Master to fix your computer issues.
Step 1. Backup important files even without booting Windows
Preparations:
- A well-functioned computer
- An USB flash drive
- An external device or NAS or network share path
1. To use the software, install and launch it on a well-performed PC, then plug in the USB drive. Next, go to the "Tools" menu and select "Create Bootable Media".
2. The tool supports both legacy/MBR and UEFI/GPT boot modes, allowing for flexibility in creating bootable media. To use it, follow the wizard's instructions to select the desired storage media, and then complete the process to create the bootable drive.
3. Remove the bootable device from the working PC, insert it into the PC that needs repair, and connect an external device if desired for backup storage.
When you see Qiling Disk Master at the desktop, run it and go to the Backup option. Depending on your situation, you can perform different operations, and for this example, let's take Disk Backup.
4. Follow to select the source disk and destination path.
5. Finally, click Proceed to execute the pending operations.
✎Tips:
- The USB drive used as a bootable device could be replaced by a CD/DVD disc.
- If the operating system is functional, you can bypass the step of creating bootable media and instead focus on backing up important data directly.
- If you've created a system or disk backup, you can restore it to different hardware without boot issues using the "Universal Restore" function.
Step 2. Erase disk or partitions to preven sensitive data leakage
Whether you're launching Qiling Disk Master in WinPE via bootable media or using it inside Windows, you can use the Disk Wipe feature to prevent your important data from being accessed by unauthorized individuals.
1. In Qiling Disk Master, go to the Tools tab and select Disk Wipe.
2. Select the hard drive you want to clean.
3. Choose a wiping method with the desired safety level and speed, then click Proceed to execute it.
✎Note:
- This feature doesn't support dynamic disks wiping currently.
- The system disk will be wiped and cannot be accessed again after the operation is completed, requiring a reboot to execute.
Conclusion
To protect sensitive data during computer repair, it's best to back up important files first and then perform a data wipe. This one-off data protection measure ensures that your sensitive information is safe. Additionally, keeping Qiling Disk Master with your computer allows for regular backups, providing an extra layer of security in case of any future issues.
Acronis True Image can be used to automatically back up data and also perform disk cloning, allowing users to clone a larger drive to a smaller one, replace an HDD with an SSD, or clone a SATA drive to an NVMe SSD.
Related Articles
- Best Way to Backup Hard Drive without Booting Windows
- How to Reinstall Windows 10/11 Without Losing Data (3 Ways)
- 2 Methods to Wipe Hard Drive without Deleting Windows 10/8/7
- Fixed: Windows 7 Blue Screen after SSD Install
Have you encountered Windows 7 blue screen after SSD install? Don't worry! Get quick fixes to the problem in this article.