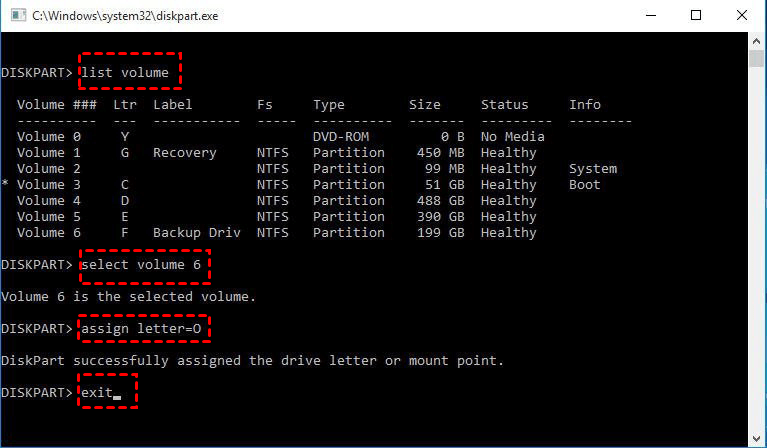Two Easy Ways to Recover Lost Partition on External Hard Drive
Can I retrieve my lost partition on the external hard drive?
"I have an I TB Seagate external hard drive connected to my Windows 7 based computer. There are three partitions on it, assigned as E, F, and G. E drive is almost full with data saved and I need to delete the F drive to get unallocated space to extend it. But I delete the E drive accidentally. Is it possible to recover it? If so, can you tell me how to recover the lost partition on the external hard drive? I'm not willing to lose the partition and files on it. Thanks!"
Professional Partition recovery software: 4 steps to recover external hard drive partition
If you have deleted one partition on the external hard drive, is the partition missing from the external hard drive? The answerer is No! The deleted partition is not showing up in Disk Management or File Explorer as the partition information like partition type, location, etc is removed by the system. But it is not disappearing from the external hard drive forever and can be recovered.
You can easily recover the deleted partition on the external hard drive as long as you apply a proper partition recovery tool. Here, Qiling Partition Assitant Professional will be my first choice due to its highlights listed below:
✌ Powerful: Strong technical support enables you to recover a lost partition on the external hard drive and recover deleted boot partition on the system disk. Even, recover lost data.
✌ Easy-to-use: It is designed with an intuitive and simple user interface, thus it can be operated effortlessly to recover lost partition even for a green hand in computer knowledge.
✌ Compatible: It can work with Windows 10/8.1/8/7, XP, and vista, satisfying computers installed with different versions of Windows.
Refer to the following steps to learn how to recover lost partition using this powerful partition recovery software – Qiling Disk Master Professional.
What you should keep in mind to avoid further data loss before recovering partition:
☞ Don't format the external hard drive
☞ Don't rewrite to the partition.
☞ Don't rebuild the partition table of the external hard drive.
► You can download the demo version to have a try!
Step 1. Install and run the partition recovery tool. Click "Recover" on the top side and choose "Partition Recovery" on the left panel and choose the external hard drive that contains the lost partition and click "Next".
Step 2. Here offers you two search modes. Choose one and click "Proceed". (The first one, not tick Fast Search is recommended as it takes less time).
PS.: If "Fast Search" fails to find out the lost partition, try "Full Search" to search every sector of each partition on the selected external hard drive.
Step 3. Then, the lost/deleted partitions will be listed. Choose the one that you want to recover and click "Proceed" (If you are unsure, click Explorer files in the selected partitions to view the files in the partition).
Step 4. When you are prompted that the partitions have been recovered successfully.
Notes:
▪ Qiling Disk Master Professional works with Windows 10/8.1/8/7, XP, and Vista. To recover partition in Windows Server 2019/2016/2012 (R2)/2008 (R2), you can use Qiling Disk Master Server.
▪ After recovering the partition, the files on the deleted partition will be recovered as well. But to recover files from a formatted, corrupted partition, it is advised to turn to data recovery software.
Recover lost partition on external hard drive via Diskpart
If external hard drive partition not showing up in Windows Explorer due to drive letter missing. You can recover the lost partition on the external hard drive in Windows 10/8/7 by assigning a drive letter.
Step 1. Press Windows + R, input "diskpart" and hit the "Enter" key to open the Diskpart utility.
Step 2. Run commands as follows:
▪ list volume
▪ select volume m
▪ assign letter=n
PS.: "m" is the number of the partition that doesn't appear in Windows Explorer, n is the drive letter that you want to assign to the partition.
Verdict
Now, you must have realized how to recover lost or deleted partition on an external hard drive via Qiling Disk Master. This software can help you solve other problems as it has many powerful features. For example, when your C drive is full, you can use Allocate Free Space feature to extend the C drive via allocating free space from another partition to partition C. If you have accidentally converted basic to dynamic, it can convert it back to basic without data loss.
Related Articles
- Clone External Hard Drive in an Easy Way
Wanna clone external hard drive to another external hard drive in Windows 10, 8, 7? Here comes an easy to copy external hard drive. - Solve External Hard Drive Not Showing Up in Windows 10 Problem
When encountering external hard drive not showing up or recognized in Windows 10/11 issue, don't worry and you can refer to this post to know why it occurs and how to fix it easily and quickly. - Five Effective Ways to Solve External Hard Drive Access Denied Problem
Are you troubled by external hard drive access denied problem? In this article, you can realize why it happens and how to fix this issue.