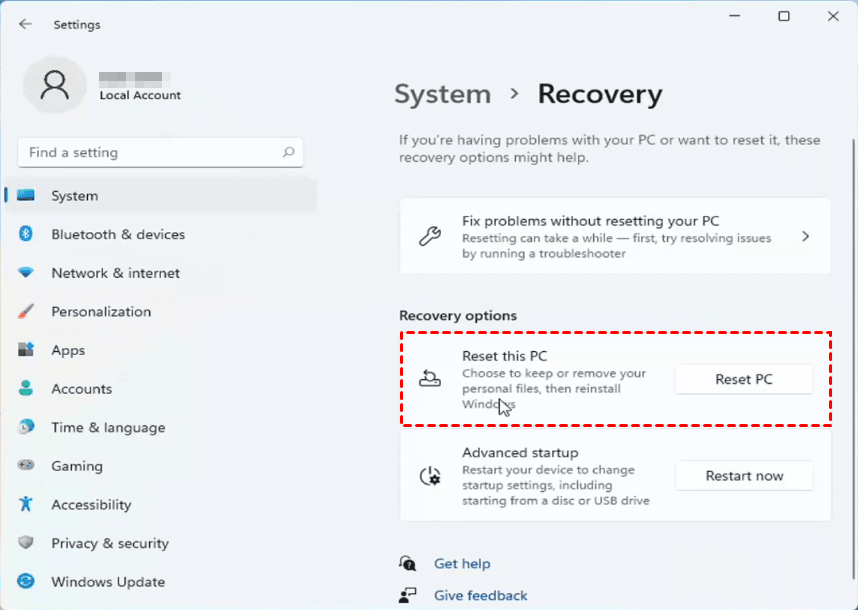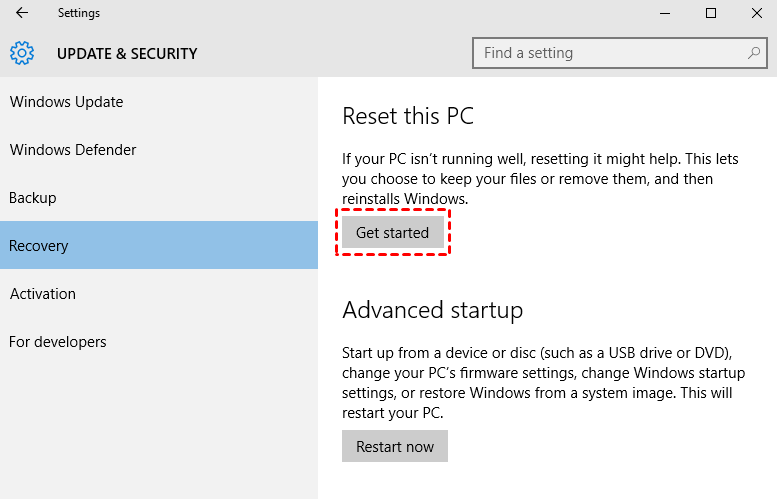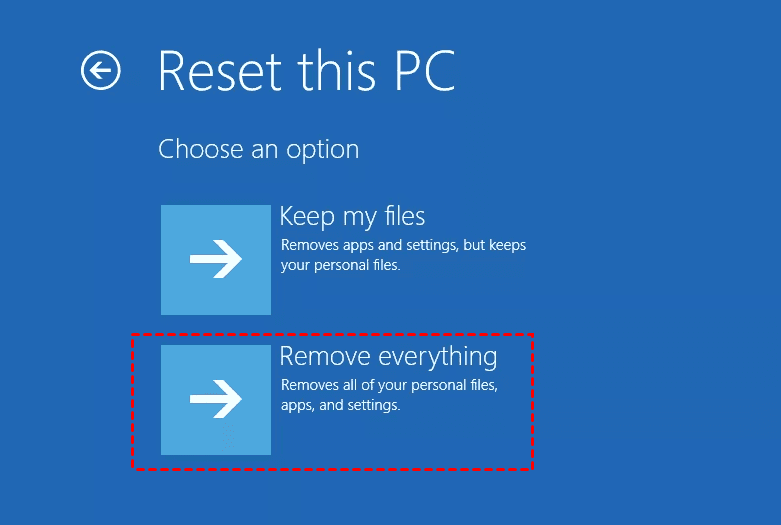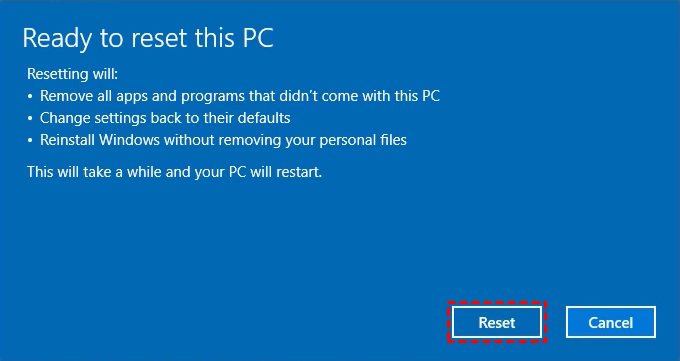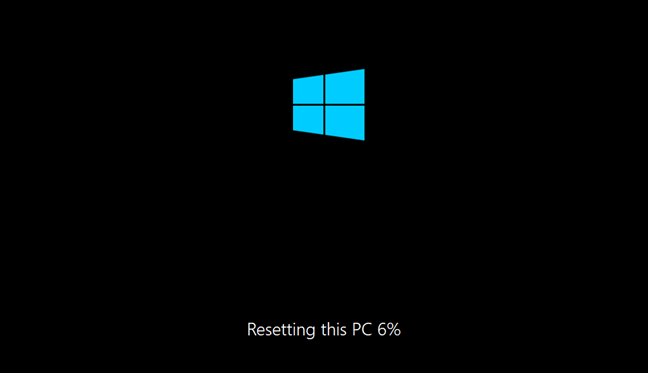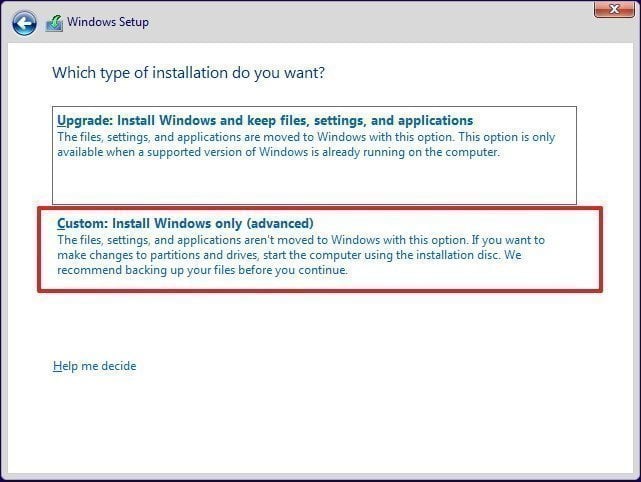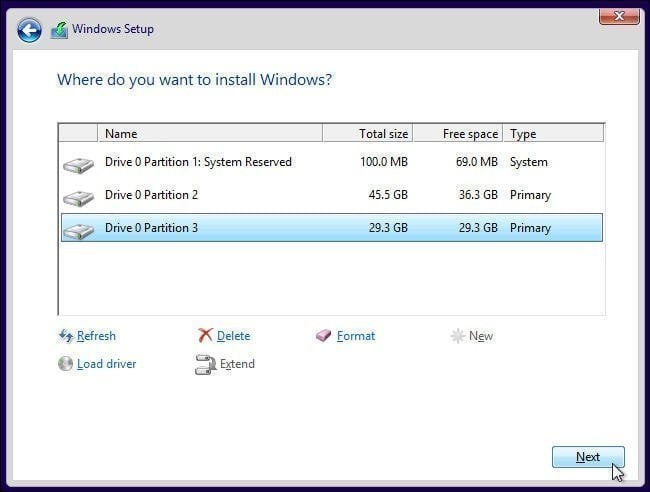How to Reimage a Computer in Windows 11/10 [Secure Guide]
- What is reimaging a computer, should I do it?
- How do I reimage my computer (4 ways)
- How to reimage a computer without data loss
- Backup files before reimaging a PC
- Reimage computer to repair software and system issues
- Further reading: How to reformat a computer using installation media
- FAQs about reimaging a PC
- Summary
What is reimaging a computer, should I do it?
To reimage a PC means to restore the system to its factory settings, replacing all upgrades, installations, and documents with the original configuration, deleting all personal files while keeping pre-installed software.
To fix a corrupted or virus-infested Windows operating system, consider trying more moderate solutions before resorting to a full system reimage. This approach allows for a more targeted and potentially less invasive fix, preserving data and settings. If these efforts fail, reimaging the PC may still be a viable option, but it should be considered a last resort.
💡Reimage vs Reformat a computer
Reformatting a hard drive is different from reimaging. It erases everything on your computer, including pre-installed apps, and requires a fresh system installation from a Windows installation disk afterward.
It's generally safer and easier to reimage your computer rather than installing a new operating system on top of an existing one, unless you plan to completely wipe the old computer.
How do I reimage my computer (4 ways)
To reimage computer in Windows 11/10/8/7, here are 4 common used ways for your reference.
-
Way 1 - Reinstall Windows via installation disc or USB drive.
When you buy a computer, it usually comes with an installation disc that can be used to repair serious computer issues or install Windows from scratch.
-
Way 2 - Reimage a computer via system image recovery.
Using system image recovery to reimage a computer involves restoring a previously created backup image to return the computer to a previous state, minimizing losses. However, this requires having a system backup image created in advance.
-
Way 3 - Restore computer to factory settings using the factory recovery partition.
If you have a branded computer like Lenovo, Dell, or HP, there is often a hidden recovery partition that allows you to factory reset your computer in case of issues. However, if you've freshly installed Windows or the partition is damaged or deleted, this option might not be available. In such cases, you can use built-in tools, like the one for Acer Aspire factory recovery, to restore your computer to its original settings.
-
Way 4 - Reimage a PC using "Reset this PC".
In Windows 10/11, you can reset your PC to its original settings while keeping your files and installed programs, or completely remove everything, including files, settings, apps, and drivers. The "Keep my files" option retains your files in user folders and manufacturer-installed programs, but settings, apps, and drivers you've installed won't be retained.
I'll go into more detail on this method later.
How to reimage a computer without data loss
Before reimaging a computer in Windows 10/11, it's recommended to backup your files first to avoid data loss, even if the process claims to preserve your personal data. This precautionary step will give you peace of mind, allowing you to reimage your computer without worrying about losing important files.
Backup files before reimaging a PC
To backup files, consider using the built-in "Backup and Restore" or "File History" tools, but they may not work as expected sometimes. Instead, use the freeware Qiling Disk Master Standard, which offers rich features and simplifies the backup process, making it automatic.
- Auto-backup mode: You can continuously protect your data with its schedule backup, such as daily, weekly, or monthly.
- Flexible backup methods: You can do an incremental backup for only changed data.
- Complete protection measure: You can also make use of the system backup and restore feature in case of future reimaging PC needs.
- More wonderful settings: You can also enjoy other imaging options such as email notification, compression, and sector by sector backup.
This backup software features a clear interface and user-friendly design, making it easy for users to understand and navigate the operations. The steps to use it are straightforward and can be completed quickly. You can download this free software and see the simplicity for yourself.
Qiling Disk Master Standard supports Windows 11/10/8/7/XP/Vista, with a server edition available for server users.
Step 1. In the main page, click "Backup" and "File Backup" subsequently.
💬After a successful reimaging of the PC, you can use System Backup to regularly capture system images, allowing you to restore the computer to a normally working state at any time.
✍Tips: Besides File Backup, you can also use Cloud Backup to backup files or folders, which comes with a cloud drive - Qiling Cloud, offering 1TB of free storage, and 15 days of free access after registration.
Step 2. In this screen, click "Files" or "Folder" to include items in the backup.
Step 3. To backup files or folders, select the backup path and click "Proceed" to initiate the backup process. It's recommended to backup files to an external hard drive, a NAS network share, or the cloud, especially since the PC will be reimaged later. This ensures that your important files are preserved and can be easily restored later.
When the backup is complete, you can also create a bootable rescue media using a CD/DVD or USB drive to restore your computer if it becomes unbootable.
To protect unlimited computers within your company, you can use Qiling Disk Master Technician, which allows you to create a portable version of the software on a removable device and deploy/restore system images to multiple computers over a network.
Reimage computer to repair software and system issues
After creating a backup, you can reimage your computer using the Reset PC feature, which is suitable for most people using Windows 8 and above versions. This method doesn't require a system image backup or an intact factory recovery partition.
Here's a simple guide to reimage PC in Windows 10.
Step 1. Access the Reset PC features.
- If you can log on to Windows normally, go to "Start", then "Settings", followed by "Update & Security", then "Recovery", and finally "Reset this PC" where you'll click "Get started".
- To wipe a hard drive without logging in, use the installation CD or create a recovery drive to boot the PC. Select the language and region in Windows Setup, then click "Next" and "Repair your computer".
When your PC fails to start, try holding the power button to turn it off, then turn it back on. Repeat this process 3 times, and you should be able to enter the Windows 10 recovery environment to reset your PC.
Step 2. Choose how to deal with your data.
When you start the Reset this PC process, you can choose to remove everything on the next page, which will erase all your personal files, apps, and settings on the hard drive, effectively performing a clean reimaging.
If you want to retain your personal files, as well as pre-installed apps and drivers, you can choose "Keep my files" instead.
The feature will inform you which apps will be removed, and then explain what Reset this PC will do, allowing you to make an informed decision about proceeding with the process.
Step 3. Start reimaging the PC.
Click the "Reset" button to start the process. Your computer will then begin to install Windows, and you will need to wait for a while for the installation to complete.
Once the reset is complete, you can log back onto Windows and reinstall any programs that were uninstalled during the process. This will restore your system to its original state, with all the programs and settings you had before.
When using Windows 10's reset PC feature and choosing to keep files, there's a risk of encountering issues that prevent the operation from completing successfully. If this happens, you can refer to the article on Windows 10 reset failed for troubleshooting assistance.
Step 4. Restore your data from the backup as you need.
If your data didn't survive the reimaging process, you can simply reinstall Qiling Disk Master and select the option to restore from the backup image.
Further reading: How to reformat a computer using installation media
To completely erase all data on a drive and prepare it for a fresh OS installation, you can use an installation media to reformat the drive. This method will completely wipe all data, including any operating systems, programs, and personal files, making it ideal for a clean start.
To get a bootable installation media for your operating system, you can use the Windows 10 Media Creation Tool to create a bootable USB flash drive or DVD. This will allow you to install your operating system on your computer.
Step 1. Connect the installation media and boot from it.
- Restart your computer, press the specific key at the initial screen (usually F2 or ESC) to access BIOS.
- Go to the Boot tab, add the disc to the first option using the plus sign, save the changes by hitting F10, and confirm the changes by clicking Yes if prompted.
- Insert the installation media, then press a key when prompted to boot from it. Your computer will load the installation program. Follow the on-screen instructions to complete the installation.

Step 2. In the first Windows Setup window, select preferences and click "Next". Then, click "Install now" and wait until the Windows Setup loads completely.
Step 3. To install the software, follow the wizard to accept the license terms and click "Next". Then, select the "Custom" installation option.
Step 4. To reimage a computer from BIOS, delete all partitions on the hard drive, which will essentially wipe the device clean of any existing data. This will allow you to start from a blank slate and reimage the computer with a fresh, identical setup.
- Select a partition on the hard drive you want to re-image and click "Delete" to remove it.
- To delete the remaining partitions, start by selecting the first partition and clicking on the "Delete" button. Confirm the deletion by clicking "OK" in the pop-up window.
- After reinstalling the operating system, click "Next" and set your personal settings.
Note: After deleting all partitions, the hard drive will be shown as unallocated, allowing you to directly install Windows or create partitions before installation.
FAQs about reimaging a PC
💬How long does it take to reimage a computer?
Reimaging your computer typically takes around half an hour, after which you'll need to reinstall your preferred software and restore your files to the hard drive.
💬How to reimage a PC without reinstalling programs one by one?
If you create a system backup with Qiling Disk Master, you can restore system and all your installed software after cleaning up your hard drive using the steps above, which is sometimes called Windows operating reload or system reinstallation.
💬Is Reimage same as formatting?
Reimaging and reformatting both delete files on a computer, but they are not the same. Reimaging keeps the pre-installed software that comes with the computer, whereas reformatting deletes everything on it.
Summary
To reimage a PC in Windows 11/10/8/7/XP/Vista without losing data, start by creating a file backup to preserve your important files. This allows you to restore your files after the reimaging process is complete.
Scheduling backup files after reimaging is recommended, ensuring a copy of important files is always available. This allows for easy restoration of deleted or corrupted files, and also provides an option to backup the system or disk to prevent system failure and the need for reimage.
If you don't want to make your data to an image file, consider using the sync or clone feature instead. Sync duplicates files without compressing them to an image, while clone creates an exact copy of a hard drive, system partition, or non-system partition.
Related Articles
- Reimage Windows 10—the Always-Work Way to Repair Windows 10
If you want to reimage Windows 10 when the system is infected or damaged, you can find the complete guide in this article. Remember to back up your data before reimaging. - How to Reimage a Lenovo Laptop Step by Step
Find your Lenovo laptop in bad condition and want to reimage it? This article will give you a clear guide. - How to Restore System Image from External Hard Drive
Restoring system image from external hard drive is a popular way of restoring Windows 7/8/10. And this article will tell you the ways to restore Windows from external hard drive.