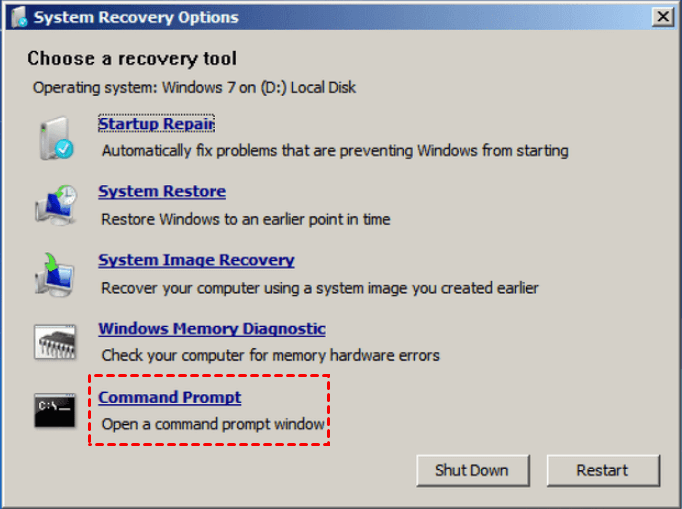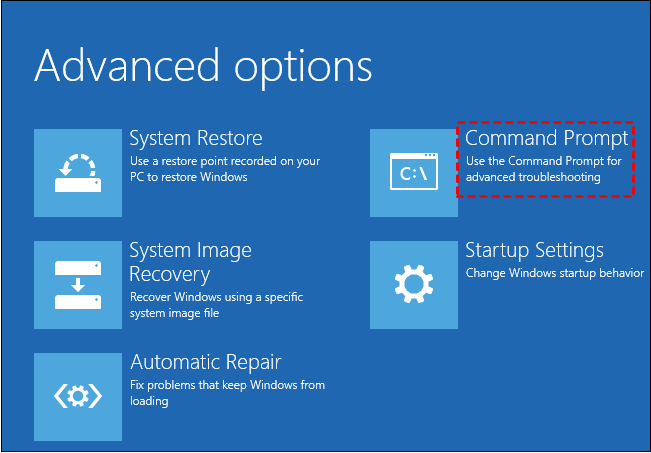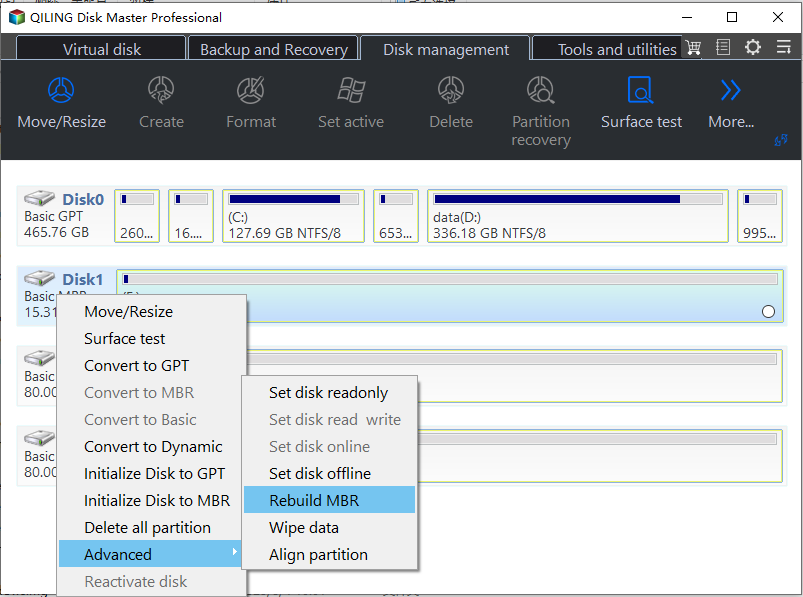How to Repair EFI Bootloader on a GPT HDD for Windows 11/10/8/7?
- Preface
- About EFI/UEFI, Bootloader, GPT & ESP
- How to repair EFI Bootloader on a GPT HDD for Windows 11/10/8/8.1/7?
- ▌Method 1. Fix Bootrec (only works for Windows 7 OS)
- ▌Method 2. Fix UEFI/EFI Bootloader in Windows 7/8/8.1/10/11
- ▌Method 3. Check errors to repair Windows 11/10/8.1/8/7 UEFI/EFI Bootloader on GPT HDD
- Final Words
Preface
Users may encounter EFI boot errors on GPT HDD in Windows 7/8/10/11, which can be a frustrating issue. Reinstalling the operating system is often the first solution, but this can result in data loss, requiring a time-consuming process of backing up or reinstalling files and programs.
To fix UEFI (EFI) Bootloader problems, follow these steps instead of performing a clean reinstallation. First, ensure your system is set to boot in UEFI mode, then enter the BIOS settings and reset the UEFI settings to their default values.
About EFI/UEFI, Bootloader, GPT & ESP
1. EFI/UEFI
The UEFI is an updated version of BIOS that defines an interface between an operating system and platform firmware, providing a standard environment for booting an OS and running pre-boot applications.
The EFI (Extensible Firmware Interface), which has been deprecated by Intel, is the predecessor to UEFI. It replaces the traditional BIOS (Basic Input/Output System) firmware interface in modern computers, but UEFI/EFI firmware implementations still provide legacy support for BIOS services.
2. Bootloader
The Bootloader is a program that loads the Windows 11/10/8/7 operating system or runtime environment after self-tests, making it a crucial component of the boot process.
3. GPT & ESP
The GPT (GUID Partition Table) is a standard for the partition table layout on a physical storage device used in PCs, and is also used on some BIOS systems due to the limitations of the Master Boot Record (MBR). While 32-bit Windows systems can only install on Legacy BIOS using MBR, 64-bit systems like Windows 8, 8.1, 10, and 11 are designed to install on UEFI using the EFI bootloader and GPT.
The EFI system partition is a partition on a data storage device used by computers with EFI/UEFI firmware. It loads files to start Windows and other utilities, and must be formatted to FAT32.
How to repair EFI Bootloader on a GPT HDD for Windows 11/10/8/8.1/7?
To fix an EFI bootloader, there are three methods: Bootrec (limited to Windows 7 or earlier versions), DiskPart, and using a third-party tool to check errors. We'll provide detailed guidance on each method.
▌Method 1. Fix Bootrec (only works for Windows 7 OS)
Step 1. Insert Windows 7 installation media and boot from it.
Step 2. Press F8 before the Windows splash screen appears.
Step 3. Select a language, time, currency, keyboard, or input method, and click "Next".
Step 4. Choose Repair your computer, then select Windows 7 and click "Next".
Step 5. Choose Command Prompt in System Recovery Options.
Step 6. Type bootrec.exe and hit enter, then input these commands and run one by one:
• bootrec /FixMbr
• bootrec /FixBoot
• bootrec /RebuildBcd
Then you can try to reboot your computer.
▌Method 2. Fix UEFI/EFI Bootloader in Windows 7/8/8.1/10/11
In Windows 7, fixing the EFI/UEFI bootloader using DiskPart is not necessary as it's not a UEFI/EFI system. However, if you're familiar with Windows 7 and want to learn about fixing the UEFI/EFI bootloader in Windows 8/8.1/10/11, we'll introduce the process using DiskPart. This involves using the command-line tool to repair or replace the bootloader, which is essential for systems running UEFI/EFI firmware.
1. Repair EFI/UEFI Bootloader in Windows 7
1. Go to the official Microsoft website and download the Windows 7 installation media.
Step 1. Input your media to the Windows 7 PC, then boot from the media.
Step 2. Select "Repair Your Computer".
Step 3. Choose the operating system and click Next.
Step 4. Select "Command Prompt".
Step 5. type these commands and execute them by pressing "Enter" one by one:
• diskpart
• select disk 0
• list vol
Step 6. Run the following command to check if the EFI partition is using the FAT32 file system: `parted -l | grep EFI` and assign a drive letter to this partition by running `mount /dev/sda1 /mnt`. Then, run `lsblk -o NAME,FSTYPE,SIZE,MOUNTPOINT` to verify the file system and mount point of the EFI partition.
• select vol
• assign letter= X
Step 7. Type and run the following commands to repair the boot record:
• cd /d X:\EFI\Microsoft\Boot\("X" is the letter you assign to the EFI volume)
• bootrec /FixBoot
Step 8. In order to rebuild the BCD store, run the following commands:
• ren BCD BCD.old (to backup the old BCD)
• bcdboot c:\Windows /l en-us /s x: /f All
• bootrec /rebuildbcd
• C:\Windows – the drive where Windows was installed.
• /f ALL – Copy all Windows boot files.
•/1 en-us – The system locale, the default is en-us.
•/s X: The new BCDBoot option in Windows, known as /s, allows you to ignore old boot settings and create a clean BCD configuration.X is the assigned letter.
For example: bcdboot c:\Windows /1 en-uk /s K: /f ALL
If you don't have the installation media, follow these steps to repair EFI/UEFI Bootloader on GPT HDD:
Step 1. Restart your Windows PC and tap rapidly on the F8 key before the Windows splash screen appears.
Step 2. Select Repair your computer->Command Prompt.
The next steps are the same as the Windows 7 Installation media method, which involves following steps 5 to 8 from the above process.
2. Repair EFI/UEFI Bootloader in Windows 8/8.1/10/11
If you're using Windows 8/8.1/10 and have the installation media, you can follow the same commands to repair the EFI/UEFI bootloader on a GPT HDD, except for accessing the Command Prompt, which is done differently in Windows 7. To access the Command Prompt in Windows 8/8.
Step 1. Input your media to the Windows 8/8.1/10/11 PC, then boot from the media.
Step 2. Select "Repair Your Computer"->"Troubleshoot" ->"Command Prompt".
The next steps are as follows: step 5 to step 8.
1) Download the Windows 8/8.1/10/11 installation media from Microsoft's official website. 2) Create a bootable USB drive using the downloaded installation media.
Step 1. Restart your Windows 8/8.1/10/11 PC and tap rapidly on the F8 key before the Windows splash screen appears.
Step 2. Select "Repair your computer"->"Troubleshoot"->"Command Prompt".
The next steps are the same as the Windows 7 Installation media method, which involves following steps 5 to 8 from the previous process.
▌Method 3. Check errors to repair Windows 11/10/8.1/8/7 UEFI/EFI Bootloader on GPT HDD
To repair an EFI/UEFI bootloader, you can create bootable media and boot from it to check errors on the GPT hard drive. Before doing so, back up your hard drive using software like Qiling Disk Master in case of data loss. To create bootable media for Windows 11/10/8.1/8/7, you can use Qiling Disk Master Professional, which allows you to make bootable media by following simple steps.
Step 1. Choose an empty USB flash drive with a capacity larger than 13GB to create bootable media with a working Windows PC that has the same operating system and EFI/UEFI as yours.
Step 2. I don't see any text to rewrite. It seems like you forgot to provide the text to summarize. Please provide the text, and I'll be happy to help you rewrite it in one paragraph shortly.
Step 3. We choose the "USB Boot Device" option in the Rufus software to create a bootable USB drive.
Step 4. Click "Proceed" to create Windows 11/10/8.1/8/7 bootable media in a few minutes.
Tip: Be sure to back up any important data on your USB flash drive or external hard drive before the operation, as it will be formatted.
Step 5. Boot your corrupted Windows 7/8/8.1/10 PC from the bootable media.
Step 6. Then you will see Qiling Disk Master Professional Demo on the screen, then click "Disk Surface Test".
Step 7. If the issue is caused by a corrupted MBR, you can try "Rebuilding MBR" to repair the bootloader on the GPT hard drive. This should resolve the problem.
The EFI/UEFI bootloader problem on a GPT hard drive can be resolved, and Qiling Disk Master also offers command-line partitioning, allocating free space, and converting MBR to GPT on the system disk, as well as the reverse conversion.
Final Words
If you're experiencing issues with the EFI bootloader on a GPT HDD, there are several methods you can try to repair it. First, you can try using a tool like Boot-Repair or a similar software to fix the bootloader. If that doesn't work, you can try using a Windows installation media to reinstall the operating system. If these methods don't work, the ultimate solution is to reinstall the operating system using a Windows installation media. Additionally, Qiling Disk Master also offers a Server edition that can help manage hard disks, migrate OS, and clone critical data on Windows servers.
Related Articles
- Missing EFI Partition in Windows 10 – Solved
No EFI partition or missing EFI partition in Windows 10? You can refer to this article and learn how to create EFI Partition. - Fixed: File:\EFI\Microsoft\Boot\BCD Error in Windows 7/8/10
Sometimes, you might meet the "File:\EFI\Microsoft\Boot\BCD Error code: 0xc00000f" error when booting Windows PC. In this below article, you can figure out how it comes and how to fix this error effectively.