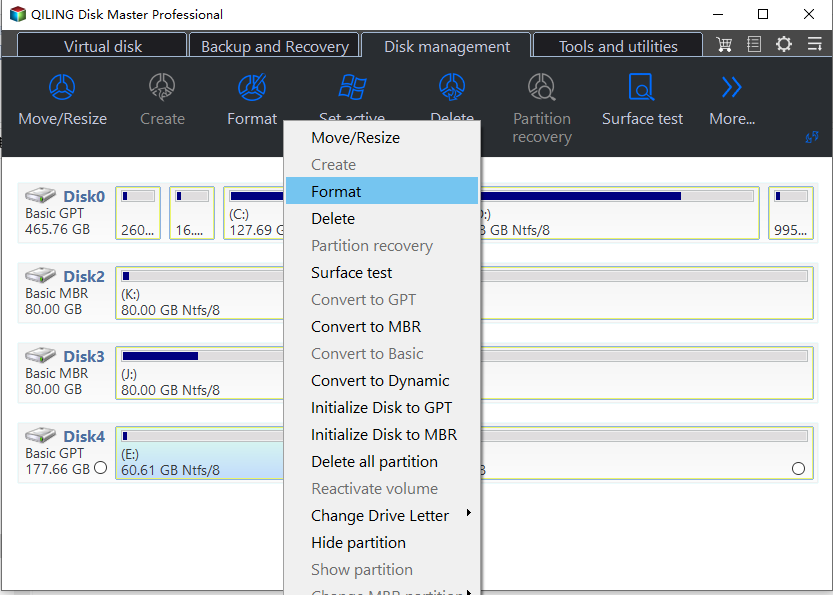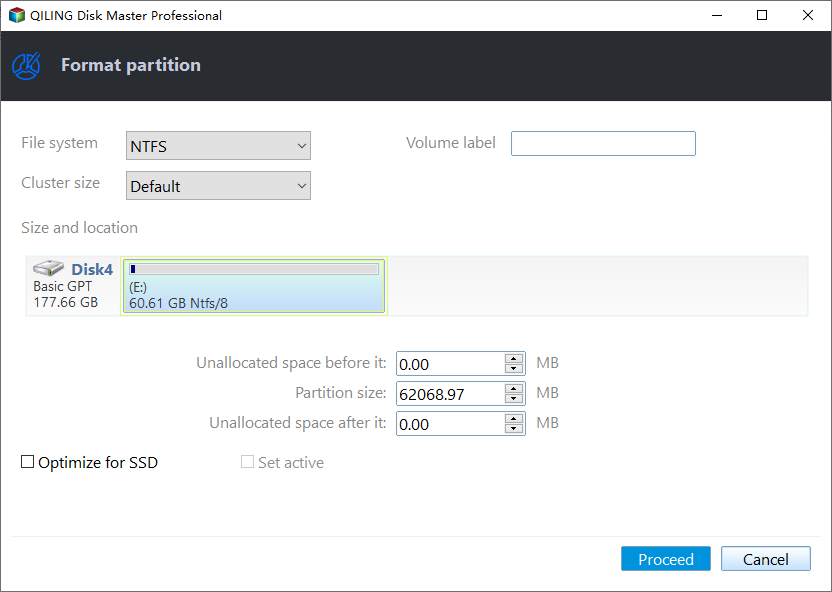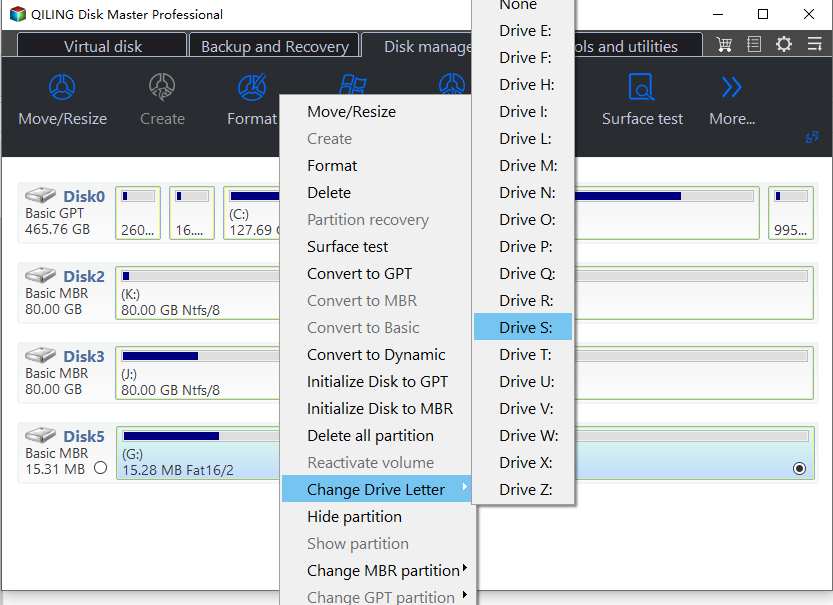How to Repair Pen Drive Not Detected Problems in Windows 10, 8, 7?
The problem: USB pen drive not detected
If your pen drive isn't being detected or recognized by your computer, you'll lose access to all your files and folders on the USB drive. This frustrating issue can be caused by a variety of reasons. Fortunately, there are solutions to fix the problem and make your pen drive readable again, allowing you to regain access to your important data. I'd be happy to guide you through the process of resolving this issue.
Reasons and quick fixes for "USB pen drive not detected” issue
If your USB pen drive is not detected on your computer, there are several possible reasons. The drive may be faulty or damaged, the USB port on your computer might be malfunctioning, or the drive might not be properly inserted.
1. If your computer's USB port is damaged, you can try plugging your USB flash drive into different ports to see if the issue is specific to one port. If so, you can get it repaired at the computer manufacturer's repair center.
2. The USB driver is malfunctioning, which can be identified by a yellow exclamation mark next to the flash drive in Device Manager. To troubleshoot, right-click on the device and select Properties to view a specific error message.
3. There's a problem with the USB device:
• USB device is damaged physically: In cases where a pen drive is severely corrupted, it's often best to seek the help of a professional data recovery service, as their expertise can be more effective in retrieving lost data.
• USB device is attacked by virus: At this time, you should kill the virus with antivirus software.
• USB device is formatted improperly: I'm happy to help! However, I don't see a previous part or context that would allow me to provide a concise summary.
Now that we have a basic understanding of the issue with a pen drive not being readable, let's get straight to the point and explore the steps to repair a pen drive that's not detected.
How to repair pen drive not detected if not formatted correctly?
At this point, I'll focus on the last reason mentioned - a USB device is formatted improperly. This means the USB pen drive has lost its partitions or become a RAW drive due to a virus attack or abrupt removal, or has been assigned a used drive letter. I'll show you how to repair the pen drive not detected in the three situations separately.
Qiling Disk Master Professional is a comprehensive partition manager that can assist you in various situations, including fixing a USB flash drive not recognized in Windows 10. With detailed steps, you can troubleshoot and resolve the issue, and these methods are also applicable to other Windows operating systems. A demo version of Qiling Disk Master Professional is available for free download.
- Situation 1. No partitions on the USB pen drive (2 ways)
- Situation 2. USB pen drive in RAW
- Situation 3. USB pen drive is assigned a used drive letter
Situation 1. No partitions on the USB pen drive
To resolve the issue, you can either create new partitions on the USB drive or attempt to recover the existing partitions. This approach involves using a tool to scan and identify the partitions on the drive, and then attempting to recover any data that may be present on the drive.
✔Create partitions
1. Connect your USB pen drive to your computer, then install and run Qiling Disk Master. Right-click on the unallocated space and select "Create Partition" to proceed with the process.
2. In the next window, you can set the partition size, drive letter and file system for the new partition by dragging the right or left edge of the partition, or by clicking "Advanced" to adjust settings such as partition label and type (primary or logical).
3. Click "Proceed" to commit the operations.
✔Recover partitions
1. To recover lost or deleted partitions from a USB drive, go to Disk management and select Partition Recovery from the top pane. Then, choose the USB disk from which you want to recover the lost partitions.
2. Select a search range in the next window, then click "Proceed" to start scanning for lost partitions.
Tip: If you can't find deleted or lost partitions using the "Fast Search" method, you can try the "Full Search" method instead.
3. Select the partition you want to recover and click "Recovery" to initiate the recovery process.
Situation 2. USB pen drive in RAW
To fix the error, reformat the USB flash drive, which will erase all data. Back up important files using a free software like Qiling Disk Master Standard before doing so.
1. To format a USB pen drive, right click the drive and select the "Format Partition" option.
2. In the pop-up window, you can name the USB drive by editing "Partition Label" and change the file system based on your needs.
Tip: FAT32 allows for cross-platform compatibility, while NTFS supports larger file sizes, specifically exceeding 4GB.
3. Click "Proceed" to commit the operations.
Note: You can also resolve the issue of an external hard drive being unable to format due to being RAW via command lines using Qiling Disk Master.
Situation 3. USB pen drive is assigned a used drive letter
This issue can be resolved by changing the drive letter:
1. Right click the USB pen drive you want to give a new drive letter to, select "Change Drive Letter and Paths" from the context menu, and then choose a new drive letter from the drop-down list.
2. Then it immediately change the drive letter.
Conclusion
Now that you know how to repair a pen drive not detected issue, you can find the corresponding solution based on the exact cause on this page. With Qiling Disk Master, you can also perform other tasks such as converting a primary partition to logical in Windows 7, fixing a Windows 7 blue screen after SSD install, and more. Go for this tool and you won't regret it!
Related Articles
- How Can I Remove Write Protection From USB, Help
Sometimes the USB will be write-protected, and this article will give you a beginner's guide on how to remove write protection from USB so that you can format or modify it again. - How to Move Windows 11 to Another Drive | Ultimate Guide🔥
How to move Windows 11 to another drive? This post will introduce two safe and efficient tips that can help you transfer Windows 11 to a new drive without reinstallation. - 5 Methods to Fix Bootrec /Fixboot Access Is Denied Windows 11
If you are trying to fix your computer with Bootrec.exe but only to find out Bootrec /Fixboot access is denied, what should you do? Here, we provide you with 5 solutions to fix 'Bootrec /Fixboot access is denied Windows 11'. - Guide on Checking Disk Speed in Windows 10 Using CMD [2024 Tutorial]
Protecting your data requires that you keep tabs on your SSD's performance. This article explains how to check disk speed windows 10 cmd.