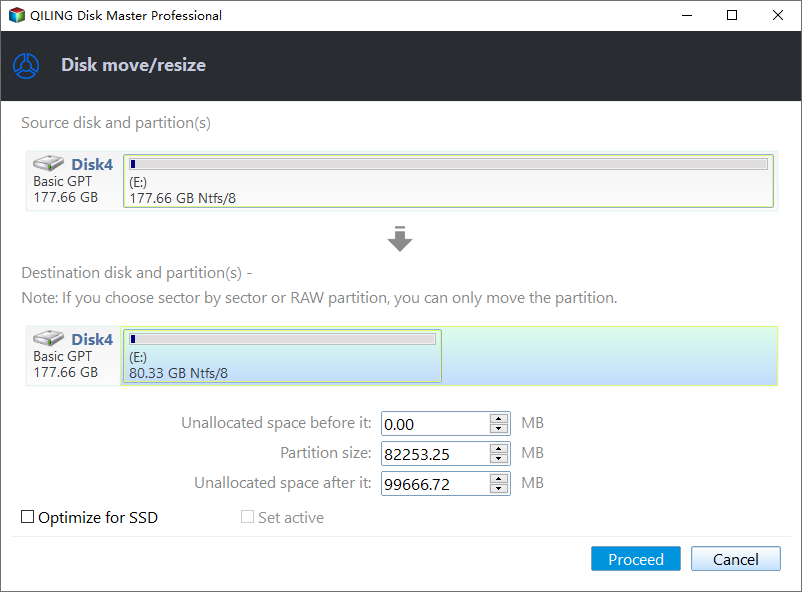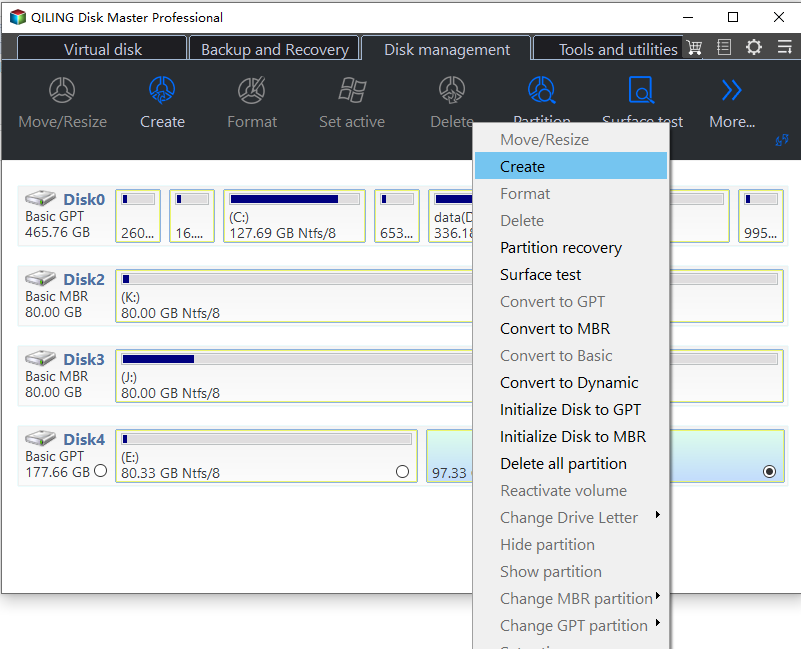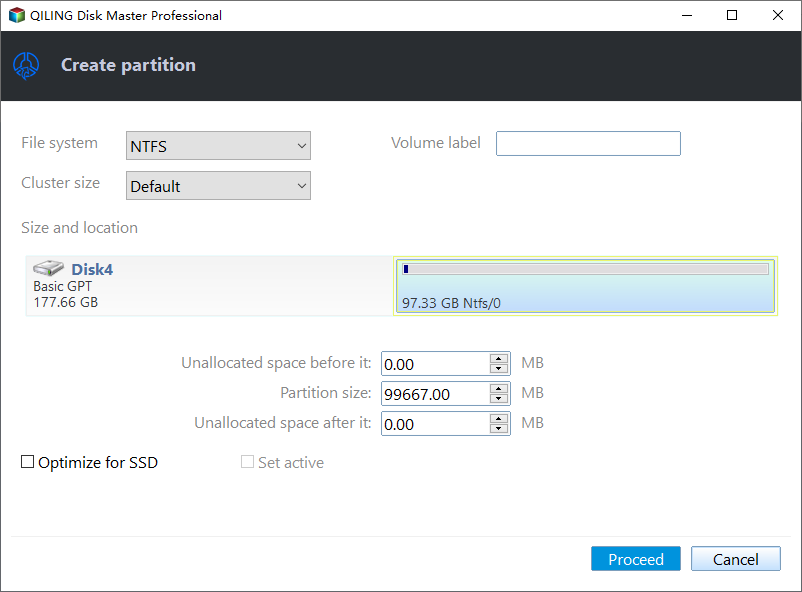How to Split Local Disk in Windows 11, 10, 8, 7?
Why you need to split local disk in Windows 11/10/8/7?
When you get a new computer, the local hard disk is usually divided into only one partition, which stores the operating system files. As a result, when you store other data on the local disk, they are saved on the same system partition, making it difficult to find specific items among a large amount of data. Moreover, personal data may be lost if the OS crashes. To prevent such issues, it's effective to repartition the local hard disk, splitting it into multiple partitions to store different types of data separately.
Split local disk in Windows 10 via Disk Management
Windows operating systems all have built-in Disk Management, which can help you manage your disk in a certain way. However, for separating the local disk with Disk Management, you can only shrink volume first, then create a new partition to get more partitions on the local hard drive.
1. To open Disk Management, right-click on "My Computer" or "This PC" and select "Management". Then, click on "Disk Management" from the list of options.
2. To create unallocated space on a disk, right-click the disk and select "Shrink Volume". This will free up space on the disk.
3. To create a new partition on your hard drive, right-click the unallocated space and select "New Simple Volume", resulting in two partitions on your hard drive.
To get more partitions, just repeat the "Shrink and Create" operation, but be aware that you can't shrink a volume beyond the point where any unmovable files are located, limiting shrinkage to half the volume's maximum. Disk Management can only shrink basic volumes with no file system or using NTFS. For more flexible partitioning, consider using third-party partition software.
Easier to split local disk with partition software
Qiling Disk Master Professional is a reliable disk partition manager that allows users to easily divide a large partition with unused space into two smaller partitions using its "Split Partition" function. With just 3 clicks, users can split their local disk C drive into 2 partitions, making it a convenient tool for Windows users.
Notes:
▶Shrink the system partition will reboot your computer.
▶The MBR disk can only support up to 4 primary partitions. If more partitions are needed, primary partitions can be converted to logical partitions, or more extended partitions can be created. Alternatively, the MBR disk can be converted to a GPT disk, which supports more partitions and is also compatible with Windows 11.
To split the C drive, install and launch Qiling Disk Master Professional, then right-click the E partition and choose "Move/resize Partition".
In the next window, you can specify the size and location of the new partition split from E drive, then click "Proceed".
If your local disk is an SSD, click "Advanced" and check the box next to "Allow partition alignment to optimize the performance of SSD" to ensure optimal performance.
Step 3. Waiting for resizing partition is finished. Right-click the unallocate space partition and choose "Create Partition".
Step 4. Cick "Proceed" button to create a new partition.
After the initial partitioning process, you can repeat the same procedure to split another partition into two smaller ones. This involves resizing the original partition, creating a new partition, and then resizing the original partition again to its original size.
Summary
To split a local disk in Windows 10/8/7, you can use the native Disk Management tool or a third-party partition software like Qiling Disk Master Professional. This software also supports advanced disk partition managements such as merging two partitions into one, allocating free space between partitions, moving partitions, and more. Additionally, Qiling Disk Master Server is available for Windows Server operating systems, offering similar features for server environments.
Related Articles
- How Do I Format SD Card for Galaxy S7/S5? 2024 Step-by-Step Tutorial
Got a Samsung Galaxy S5 or S7? Click here to learn how to format SD card galaxy s7/s5 quickly and easily. - USB Flash Benchmark Download with Complete Review in 2024
Briefly introduce the goal of this page, and call people to follow this guide to get official and secure USB flash benchmark download access, learn its pros and cons, and how to make use of this software for benchmarking USB flash drive. - How to Wipe SSD for Reuse in Windows 11/10/8/7
How to wipe SSD for reuse? In this passage, you'll get the two best ways to wipe SSD for reuse. Hope they can be helpful to you. - Solved: Xbox 360 Hard Drive Not Detected [5 Ways] 💡
Even though Xbox 360 is an old console, it still works, and there are a lot of games to play. However, if your Xbox 360 hard drive is not detected, then what do you do? This post guides you on how you can fix the Xbox 360 Hard Drive Not Detected Error and helps you get back to gaming as soon as possible.