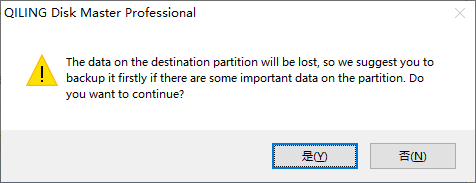How to Switch Windows 7, 8, 10 from HDD to SSD?
Why switch from HDD to SSD?
Upgrading from a traditional hard disk drive (HDD) to a solid-state drive (SSD) in Windows 7/8/10 can be a reliable solution to save your PC. As time passes, the original HDD in your PC may fail, and its low running speed and inability to keep pace with modern demands make it a less desirable option. While HDDs generally have larger capacities than SSDs, if you purchased your PC at a time when large HDDs were not available, you may have experienced low disk space issues. In either case, replacing the HDD with an SSD can breathe new life into your PC.
SSD (Solid-State Drive) offers several advantages over HDD (Hard Disk Drive). Its exceptional speed is a major plus, as well as its low power consumption, operating temperature, and high shock resistance. Additionally, SSDs are easier to use in RAID (Redundant Array of Independent Disks) configurations. With prices becoming more affordable, it's now a viable option to consider switching your laptop's hard drive to an SSD. If your SSD isn't large enough to hold all your data, you can still switch your operating system from HDD to SSD.
How to switch from HDD to SSD in Windows 7/8/10?
Switching from a hard drive to an SSD in a laptop or desktop is a process that's similar to replacing an HDD with an SSD in a desktop. Theoretically, you can move everything, including the OS and installed games and software, from one disk to the other, and then swap out the old one to use the new cloned one. However, to switch from a hard drive to an SSD effectively with secure boot in Windows 10, 8, 7, you'll need to choose the right cloning software, such as Qiling Disk Master Professional, which has a feature called Disk Copy that offers two methods of copying - sector by sector copy and copy only used part. After the copy, you may need to manually change the HDD to SSD in your laptop or desktop.
You can start by downloading the demo version to try it out and see if it meets your needs. This will give you a chance to experience the software firsthand and get a feel for how it works.
Steps to switch Windows from HDD to SSD via Qiling Disk Master
To upgrade your laptop's storage, simply insert an SSD into an external disk enclosure, then connect it to your laptop using a SATA cable. Before beginning, make sure to back up any essential data to prevent loss. This straightforward process allows you to enjoy the benefits of a faster and more efficient storage solution.
Step 1. Install and launch Qiling Disk Master on your running Windows. Click Tools and utilities > Clone Disk on the top side, then select the desired copy method in the next window.
Step 2. Now select the source disk and the destination disk.
Step 3. Editing partitions on the SSD is also available, but be aware of the warning message that may appear, which you should note.
Step 4. Click Proceed on the main console to start the cloning process.
After the copy process is complete, disconnect the old hard drive to allow the system to boot from the SSD, or change the boot settings in the BIOS directly. The HDD can be used as a copy or as the new storage device after formatting the hard drive.
Conlusion
With the detailed guide, you now have the confidence to solve the issue of cloning a hard drive to a solid state drive in Windows on a laptop. If you're running Windows 10 or Windows 8, you can use the Windows To Go Creator to achieve a Bring Your Own Device setup.
Related Articles
- How to Clone Hard Drive Using Command Prompt for Windows 11/10/8/7
Do you know how to clone hard drive using command prompt? If you don't know, you are at the right place. This article will tell you two practical ways to clone a hard drive via a command prompt and offer an easier way to clone a hard drive instead of using a command prompt. - 2022 Tips| How to Clone Windows XP to USB Drive
If you are still using Windows XP, it is wise to clone it to a USB drive in case it suddenly breaks or fails to boot, resulting in losing all data. Don't hesitate! let's ensure your data! - (2022) Migrate Dell OS with Dell Migrate or An Alternative
Using system migration software, you can simply solve the problem of upgrading system disks or changing computers when there is a need to migrate OS or other data. - How to Clone A Hard Drive in Windows 7(No OS Reinstalling)
You might need to clone a hard drive in Windows 7 to a new HDD/SSD for many reasons. Cloning Windows hard drives to HDD or SSD isn't tricky if you use the right tool. Qiling Disk Copy is a perfect solution for hard drive cloning without reinstalling OS and applications.