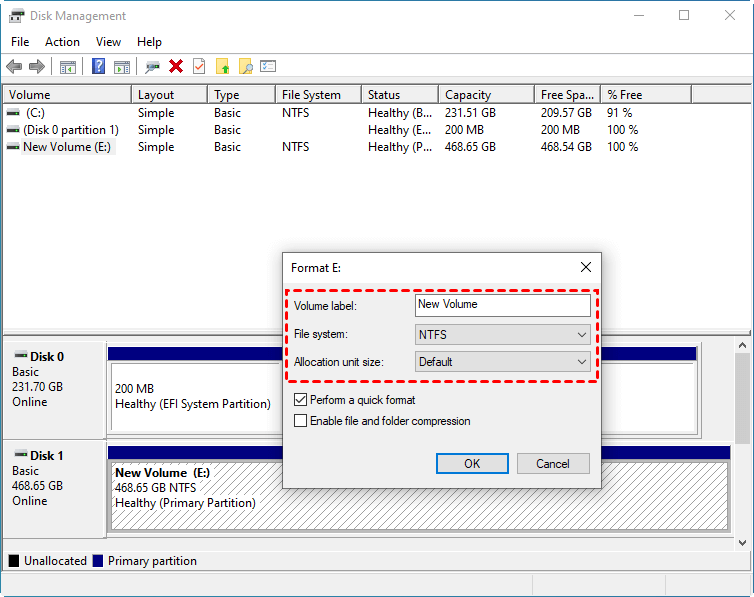How to Transfer Files from PC to Hard Drive Faster in Windows 11/10/8/7
- Is There A Faster Way to Transfer Data to An External Drive?
- Fastest Way to Transfer Files Between Hard Drives – FREE
- Step-by-step Guide to Transfer Files from PC to External Hard Drive via File Sync Software
- Possible Solutions to Increase Transfer Speed of Hard Drive
- #1. Format the Hard Drive from FAT32 Partition to NTFS
- #2. Change Default Hardware Settings for Better Performance
- #3. Clean Up Temporary or Junk Files on the Hard Drive
- Summary
Is There A Faster Way to Transfer Data to An External Drive?
You're backing up 40GB of data from your internal SSD to an external SSD once a week using copy/paste in File Explorer, which takes around 10-20 minutes with transfer rates varying from 50-140MB/s. You're wondering if there's a faster way to do this and if having an M2 internal drive would make a difference.
To transfer data from one hard drive to another in Windows 10, you can use the built-in feature called "File Explorer" or third-party software like EaseUS Todo Backup. This tool allows you to transfer files quickly and easily, even across different storage devices. You can also use the Windows built-in feature called "Robocopy" or "Disk Cleanup" to transfer files. Additionally, you can use a USB drive to transfer files between two computers. However, if you're looking for a more efficient and automated solution, EaseUS Todo Backup is a great option. It can clone your entire hard drive, including the operating system, settings, and all files, to a new disk, making the transfer process much faster and easier.
Fastest Way to Transfer Files Between Hard Drives – FREE
Syncing files is the fastest way to transfer files between two external hard drives or from a PC to a hard drive. To do this, we recommend using Qiling Disk Master Standard, a free file synchronization software that can transfer files or folders to different locations, including email, digital photos, MP3s, and videos. If changes occur, the software will sync the changes from the source directory to the destination directory quickly and easily.
Sync Master works fine on Windows 11/10/8.1/8/7/XP/Vista and offers 4 sync modes, including File Sync, File Sync, File Sync, and Two-Way Sync (available in the Professional version). It's highly recommended by millions of users for its user-friendly interface, comprehensive features, and outstanding performance.
✿ It allows for automatic synchronization of files and folders on a regular schedule, with options such as daily, weekly, monthly, and event triggers, the latter being exclusive to higher editions like Qiling Disk Master Professional.
✿ This software enables syncing folders or files to various locations, such as local disks, external hard drives, network shares, NAS devices, USB flash drives, CDs/DVDs, or cloud storage services.
✿ The app allows for multiple sync options, including email notifications, image compression, and setting sync priority, among others.
Qiling Disk Master not only provides a sync function but also includes features like cloning and backup. If you're looking to transfer data from one hard drive to another in Windows 10, including the OS, custom settings, installed programs, and personal data, you can use the "Disk Clone" feature in Qiling Disk Master.
Step-by-step Guide to Transfer Files from PC to External Hard Drive via File Sync Software
After learning the basic functions of Qiling Disk Master, you can follow the detailed graphic tutorial to learn how to transfer files from PC to hard drive faster. Before you start, download and install the software securely on your computer. If you're a server user, the Qiling Disk Master Server edition is the suitable choice for you.
- To sync files on Windows 10, launch the free sync software, click on "Backup and recovery" and select "File Sync".
- To sync multiple folders, select the desired folders and click Folder to add them to the sync task. This allows you to select multiple folders as source folders in one sync task.
- To transfer files from your computer to an external hard drive, first, connect the external hard drive to your computer using a USB cable. Then, you can select the external hard drive as the destination location to transfer the files.
- To schedule automatic sync, click the Schedule button. Review your settings and then click Proceed. This will initiate the sync process.
The fastest way to transfer files between two external hard drives is by using the built-in Windows utility called "File Explorer" or the macOS tool called "Finder." To do this, simply connect both external hard drives to your computer, open the File Explorer or Finder, and select the files you want to transfer.
Possible Solutions to Increase Transfer Speed of Hard Drive
With the above tutorial, you can quickly transfer files from your PC to your hard drive. However, there are other factors that may affect your transfer speed, and I'll now provide several ways to increase the transfer speed of your hard drive.
#1. Format the Hard Drive from FAT32 Partition to NTFS
The file system of an external hard drive can impact file transfer speed, with NTFS being a more efficient option than FAT32, resulting in faster file copying and transfer times. If your hard drive's file system is not NTFS, you can change it by following the necessary steps.
◑ Note: Formatting your hard drive may result in the loss of important data. To avoid this, it's recommended to back up any crucial files and information before proceeding with the formatting process.
- Connect your hard drive to a Windows 10 PC. Right-click the Start button, choose Disk Management, and it will open.
- Right-To format the external hard drive, click on it in the sidebar and select "Format" from the menu.
- Choose the File system as NTFS and check the box for "Perform a quick format", then click OK to execute the format.
#2. Change Default Hardware Settings for Better Performance
Modifying the default hardware settings on your Windows computer can also help increase transfer speed of hard drive, in addition to changing the file system.
- Connect your external hard drive to your PC, then open Windows File Explorer, locate and right-click on your external hard drive, and choose Properties.
- On the Hardware tab, click Properties, and choose Change Settings on the General tab.
- Click the "Policies" tab, select "Better performance", and click "OK" to confirm the changes.
#3. Clean Up Temporary or Junk Files on the Hard Drive
Clearing useless junk or temporary files on your hard drive can significantly improve file transfer speed. Over time, a computer accumulates unnecessary files that occupy valuable hard drive space, slowing down transfers. To rectify this, follow these steps to perform a disk cleanup, which can help increase the transfer speed of your hard drive.
- Connect your hard drive to your PC, then go to "This PC", right-click on your drive and select "Properties".
- Click on the General tab and select Disk Cleanup.
- Select the files you want to remove, including temporary ones, and click OK.
Summary
Qiling Disk Master Standard not only helps transfer files between a PC and a hard drive, but also facilitates file transfers between two PCs or across network locations. This tool automatically updates the target location with any changes made to the source location, according to a schedule set by the user.
This software has additional features such as System Backup, Disk Backup, and creating bootable media. It also offers Qiling Disk Master Technician for protecting unlimited computers within a company.
Related Articles
- How to Easily Transfer Files from PC to PC Using an Ethernet Cable
Are you tired of transferring files from PC to PC by plugging and removing USB flash drives? Learn how to transfer files more efficiently with an Ethernet cable. - Solved | Windows 10 File Copy/Transfer Very Slow (8 Methods)
Are you stuck in the situation that copy speed very slow in Windows 10, and the file transfer speed even drops to zero? If so, here are some solutions that have been proven to work. - How to Transfer Files from PC to SD Card | 3 Ways Included
Wanna transfer/copy files from PC to SD card in Windows 7/8/10/11? Get efficient solutions from this page. - The Best Windows Server 2012 (R2) Disk Cleanup Tool
This article describes how to enable disk cleanup in Windows Server 2012 (R2) as well as the best Windows Server 2012 (R2) disk cleanup tool. Please read on.