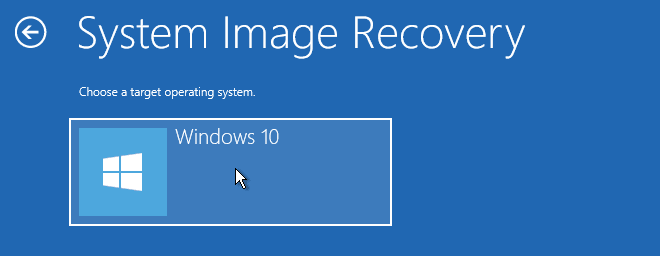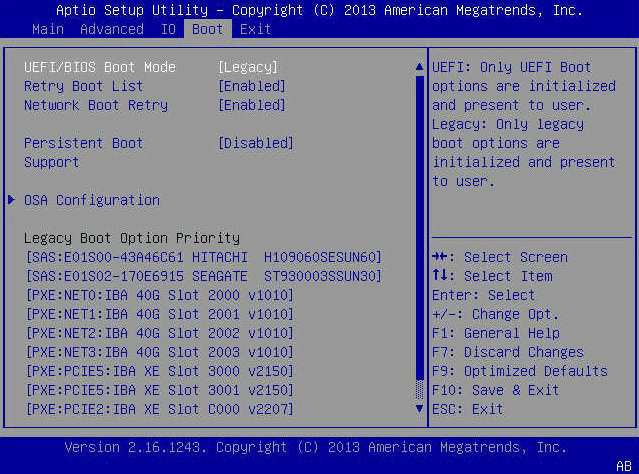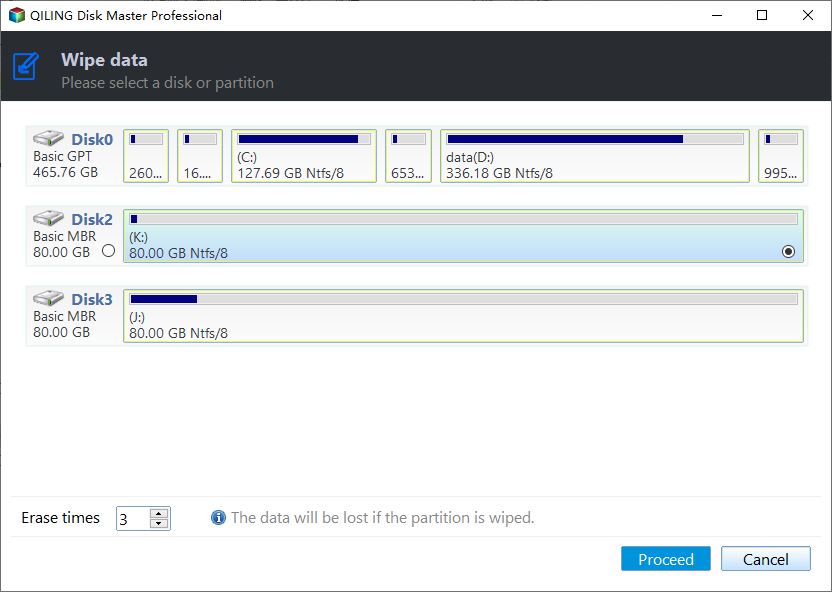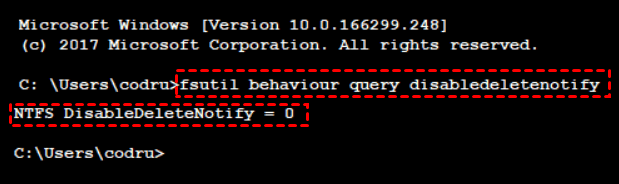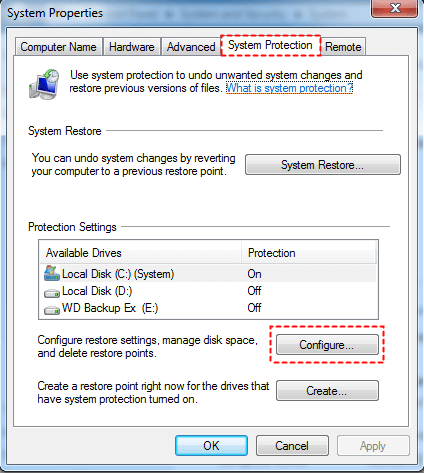How to Transfer OS from HDD to SSD without Reinstalling
Why transfer OS from HDD to SSD
SSDs (solid-state-drives) are the next evolution of PC storage. They generally run faster, quieter than the aging technology of hard disk drives, bringing new life into your old system. Meanwhile, SSDs are more durable and reliable with no moving parts inside.
All these qualities make SSDs a better option as boot drives. But if you clean install the operating system such as Windows 11 and 10 on new SSD, all your old configurations, personal files and installed apps won't be retained.
Instead, you may want to directly transfer OS from HDD to SSD. It can significantly improve your computer's write & read speed and overall performance without data loss or reinstallation.
This article will explore how to migrate operating system to SSD without booting or usage issues.
How to migrate OS from HDD to SSD
Due to the complex system files involved, you can't just move C drive from HDD to SSD directly just like copying and pasting a file. But you do have ways to transfer operating system to another drive and make sure it works - the most common methods are system image recovery and disk cloning. They both overwrite the target disk's data with the source disk's data (including OS), the difference is that cloning is much simpler.
▶System image backup and recovery
You can use the Windows built-in utility to create a system image -> create a bootable media to boot the computer with new SSD installed - perform system image recovery in WinPE.
As you can see, the procedure is quite cumbersome, and the recovery operation is error-prone. For example, if you want to restore system image to smaller SSD, you will receive a system image restore failed error.
To learn how to transfer OS from HDD to SSD via backup & restore, please check system image backup and restore for a step-by-step guide.
▶Disk or system cloning
The easiest way to transfer operating system, or even the entire hard disk to SSD, is disk cloning. It will directly duplicate the data of the source drive, and copy it over to overwrite the target SSD. NO need to create a bootable drive and then recover system in WinPE. The whole process is simple and straightforward, and the cloned target disk will boot normally.
With the addition of proper methods and tools, you can easily achieve your goal, such as cloning HDD to M.2 SSD, or even transfer data from SSD to another SSD. I will clarify in the following.
Best disk cloning tool for Windows OS and data migration.
Best software to transfer Windows OS to SSD
How to transfer Windows to another drive securely? As previously stated, disk cloning is the easiest method, but since the cloning feature is lack from Windows OS, you need the help of professional disk cloning tool.
Here I would recommend Qiling Disk Master Professional for its effectiveness and simplicity.
Direct system clone - No need to backup and then restore - just clone them! This powerful cloning tool allows you to transfer only OS, or the entire disk.
Intelligent-sector clone - You can transfer OS to smaller SSD as it copies only used sectors by default. If the target SSD is larger, you can edit partition size flexibly.
SSD alignment - One click to improve the reading and writing speed of the target SSD, and prolong its life span.
MBR/GPT disks - It can transfer OS between two disks of different partition styles (MBR/GPT), for example, you can migrate OS from MBR HDD to GPT SSD, or vice versa.
Now, I‘ll show you how to transfer OS from HDD to SSD with it. Download the free trial to get started!
💬Tips:
- Qiling Disk Master can also be used to create system backup and restore it to SSD. And the operation is much easier than the built-in utility. You can refer to: image Windows 10 to SSD.
- The clone features in the trial version can only be demonstrated, to actually transfer OS, you can upgrade pro trial with discount.
How to migrate OS from HDD to SSD step by step
Here you will use the System Clone feature to directly copy OS from HDD to SSD in Windows 10/11 and other previous operating systems, both 32bit and 64bit.
✍Preparations before transferring OS to an SSD:
◾ Ensure the new SSD is compatible with the computer's form factor and has enough space to store your data.
◾ Clear junk files on the source HDD, uninstall unnecessary apps, delete unwantted files, etc.
◾ If there's some data on the target SSD, make a backup of it, as the cloning will overwrite everything on it.
◾ Disconnect any external peripheral devices, such as USB storage devices, external displays, and printers, to ensure that files are transferred from the hard drive to the SSD correctly.
◾ If your computer has an extra slot, just install the SSD alongside the old HDD. If there's only one slot, you need to prepare a USB-to-SATA adapter or enclosure to connect it.
Steps to transfer Windows 10/11 from HDD to SSD
1. Launch Qiling Disk Master Professional, select “System Clone” under the Tools tab. *If you want to transfer the entire disk with Windows installed, choose Disk Clone instead.
2. It will choose the system files automatically, and you just need to select the new SSD as destination location. Then click “Next”.
3. Here you can preview the result. Tick “SSD Alignment” as it can accelerate the target SSD and prolong its life span. "Sector by Sector Clone" is optionally to clone all sectors of system partition to SSD. Then, click “Proceed” to begin the cloning process.
You can also use the System Backup and Restore features of Qiling Disk Master to perform OS migration. This method requires a little more steps, but is fully available in the free version Qiling Disk Master Standard.
Follow up for transferring OS to SSD
After cloning, you still need to do the following two closing tasks, namely boot from the cloned SSD and reformat HDD to store data. The previous task is to ensure you can boot your computer from it while the latter one is to expand the space for data storage.
How to boot from the cloned SSD
1. Shut down your computer completely, remove computer back cover if it's a laptop and take out HDD from its location.
2. Install the new SSD at the location of the original hard drive.
3. Then, replace the computer back cover and connect the power cable. Restart your computer, press the specific key to enter BIOS, you will see it on the initial screen.
4. In the BIOS window, go to the Boot tab and set the cloned SSD as first boot option, save changes to let your computer boot from the new SSD.
How to format the old HDD for reuse
1. Open Qiling Disk Master Professional, switch to Tools tab and select Wipe Disk.
2. Then, you will be asked to select the wiping type, disk and method.
- Tick Wipe Disk to delete all the partitions on the hard drive. Then, click Next.
- Select HDD and click Next.
- Choose Fill sectors with zero(erase times 1) or advanced disk wiping methods - fill sectors with random data, DoD 52220.22-M(erase times 3), Gutmann.
3. Click Proceed to begin the disk wiping process. Afterward, all the data are deleted from the disk.
How to optimize system after transferring OS from HDD to SSD
If after transferring OS from HDD to SSD, your computer is still not running at a good enough speed, here are some tips and tricks for optimizing your system on SSD.
Enable TRIM: The SSD TRIM command flags invalid data and tells the SSD to ignore it during garbage collection, saving time and improving SSD performance. You can enable TRIM by opening the Command Prompt as an administrator and typing “fsutil behavior set DisableDeleteNotify 0”.
Disable hibernation: Hibernation creates a large file that can take up space on your SSD. You can disable hibernation by opening the Command Prompt as an administrator and typing “powercfg -h off”.
Disable system restore: System restore creates restore points on your hard drive that can take up valuable space on your SSD. You can disable system restore by right-clicking on “Computer” and selecting “Properties” -> “System Protection” -> “Configure”.
Move user folders: You can move your user folders (such as Documents, Pictures, and Music) to another drive to save space on your boot drive. To do this, right-click on the folder you want to move and select “Properties”, then click on the “Location” tab and select “Move”.
Update drivers: Updating your drivers can help improve the performance of your system after transferring OS from HDD to SSD.
Summary
You can easily transfer OS from HDD to SSD (even to smaller one) with the help of professional disk cloning software. Also, you can use it to migrate OS from MBR to GPT and vice versa. And you can further improve SSD disk performance and avoid unallocated space left.
Besides, you still can use its backup and restore method to achieve the same effect, but with relatively complicated steps, create a system image to USB or external drive and then restore system to SSD. The advantage lies in long-term data protection and minimize data loss in a disaster.
And this method is really useful when you want to deploy system image to multiple computers simultaneously. You need to use image deployment software in the Technician or Tech Plus edition. Try cloning or imaging method based on your situation.
Related Articles
- Best Software to Migrate OS to SSD for All Windows systems
You will get the best software to migrate OS to SSD or HDD without reinstalling, even for smaller ones. The steps will be introduced in the following. - Transfer OS from SSD to New SSD in Windows 7, 8, 10, 11 ( 3 Steps)
Want to transfer operating system from old SSD to new SSD on Windows 11/10/8/7 without reinstalling everything on C drive? To do so, Qiling Disk Master is a good helper. - Transfer Windows 10 from HDD to SSD without Reinstalling OS
Grab the best SSD cloning software for Windows 10 and then follow the stepwise guide to transfer Windows 10 from HDD to SSD without reinstalling OS or losing data. Hurry up and learn. - Clone 500GB HDD to 250GB SSD with Best Migration Tool
"It's annoying. SSDs are smaller than HDDs and I don't find any software to clone 500GB HDD to 250GB SSD." If you have similar problem, learn how to do it from this page.