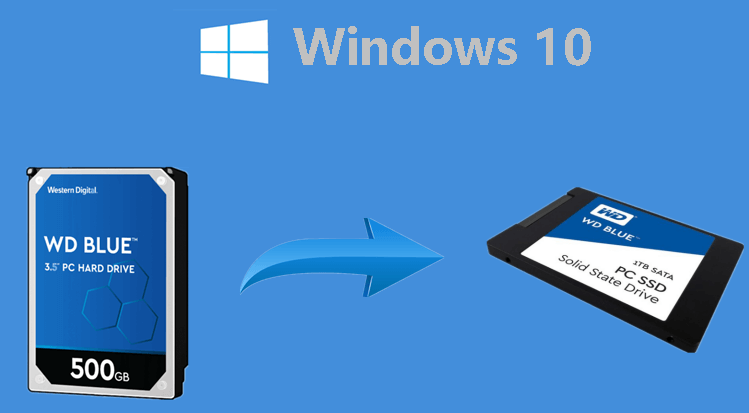How to Transfer OS to SSD without Losing Everything on HDD
Why transfer OS from HDD to SSD?
As SSDs become more popular due to their advantages over traditional HDDs, including better shock resistance, faster speeds, lower noise, and affordability, many users are considering replacing their old HDDs with SSDs to enhance their computer's performance.
Some people are planning to transfer their operating system (OS) from a hard disk drive (HDD) to a solid-state drive (SSD) without losing their personal data on the HDD. They want to install and run the OS on the SSD for faster performance, but don't want to reinstall everything from the HDD. They're looking for a way to transfer the OS to the SSD without losing any data on the HDD.
How to transfer Windows 10 from HDD to SSD without losing data
You can migrate your operating system to a Solid-State Drive (SSD) without losing data on the old disk using a disk partition manager like Qiling Disk Master Professional. This tool allows you to migrate OS-related partitions to the SSD while preserving your data, and also supports aligning SSD partitions to optimize performance.
You can use the "Disk Clone Wizard" to move all contents, including the OS, from your HDD to an SSD, or use the "Migrate OS to SSD" feature to transfer the OS without losing everything on the HDD. The free trial version of the software can be downloaded to help guide you through the process.
Before you do, please note:
① Connect the destination SSD drive to your computer, making sure it's detected successfully. It's also a good idea to back up your SSD before proceeding, as the OS transfer process will erase everything on the drive.
② If the source HDD is MBR and the target SSD is GPT, or vice versa, you need to change the boot mode from Legacy to UEFI for a smooth boot. Alternatively, you can convert the SSD to GPT or the HDD to MBR to match the source disk.
Step 1. To migrate an operating system to an SSD using Qiling Disk Master, launch the software and click "Migrate OS" under the "Clone" tab. This will initiate the OS migration wizard, which can be progressed by clicking the "Next" button.
Step 2. After installing the operating system, you should select the SSD as the destination place to store the system files.
Step 3. Next, you can resize the system partition on the SSD.
Step 4. Do not forget to click ''Proceed" to submit all operations.
Step 5. To boot from the SSD after migration, a note will appear, which you should read and click "OK" to proceed.
After migrating, you can remove the HDD and install the SSD, then reboot to check if the SSD boots correctly. Alternatively, enter the BIOS setup and change the boot order to boot from the cloned SSD.
Additional tips:
▸ If everything goes well on the solid-state drive, you can wipe the HDD to free up disk space for new data storage.
▸ If the cloned SSD doesn't boot, refer to the article "Cloned Hard Drive or SSD Won't Boot - How to Fix?" for solutions.
Summary
To transfer an OS to an SSD without losing data on the HDD, you can use a partition manager that can migrate the OS from the HDD to the SSD while keeping all data intact. This tool can also help with other tasks such as extending the C drive without formatting, allocating free space from one drive to another, and converting a dynamic disk to a basic disk without deleting volumes. If you're looking to transfer a Windows Server from an HDD to an SSD, you can use the Qiling Disk Master Server.
Related Articles
- 2 Ways: Move Windows Server 2012 to New Hard Drive without Boot Issues
No matter you want to move entire Windows Server 2012 hard drive, or just migrate Windows Server 2012 operating system partition to a new disk, Qiling Disk Master Server can make it easy to move Windows Server 2012 to new hard drive. - Free OS Migration Software: Migrate OS to SSD without Reinstallation
If you want to migrate OS to another hard drive, download the free OS migration software: Qiling Disk Master Standard, which allows you to migrate OS to a new SSD/HDD drive without reinstallation. - How to Transfer Data from Old SSD to New SSD in Windows 10/8/7?
If you want to migrate data or files from the old SSD to the new SSD, you can transfer SSD to SSD by cloning it. To do it easily, Qiling Disk Master is a great choice for cloning SSD to transfer data to another SSD.