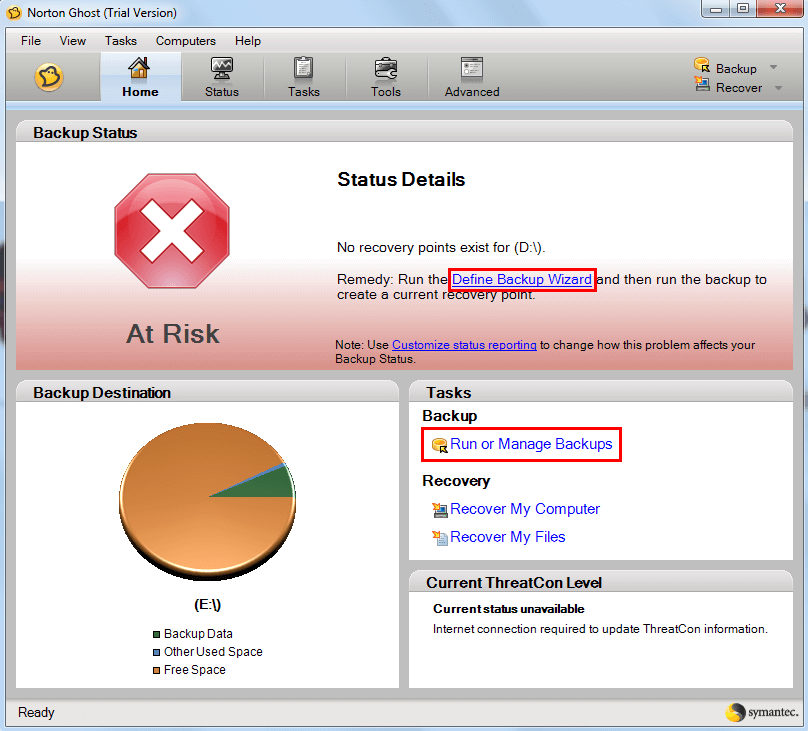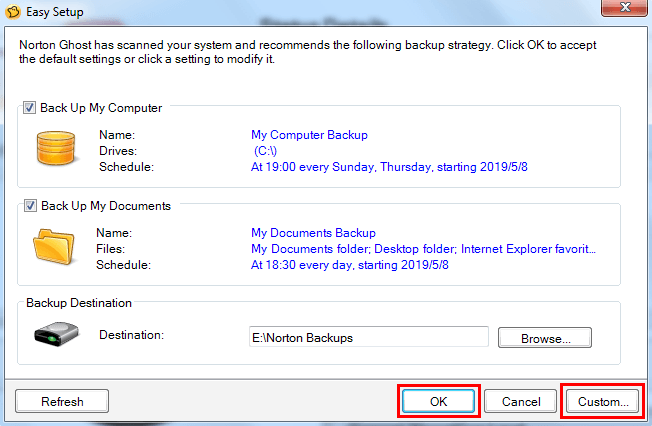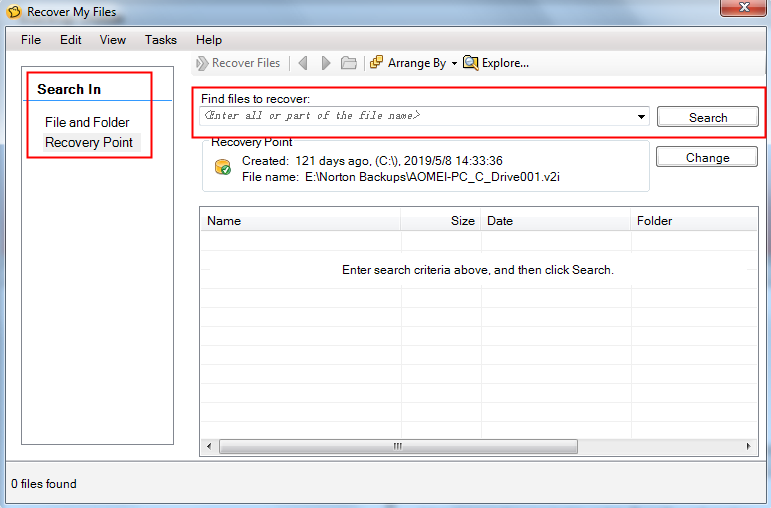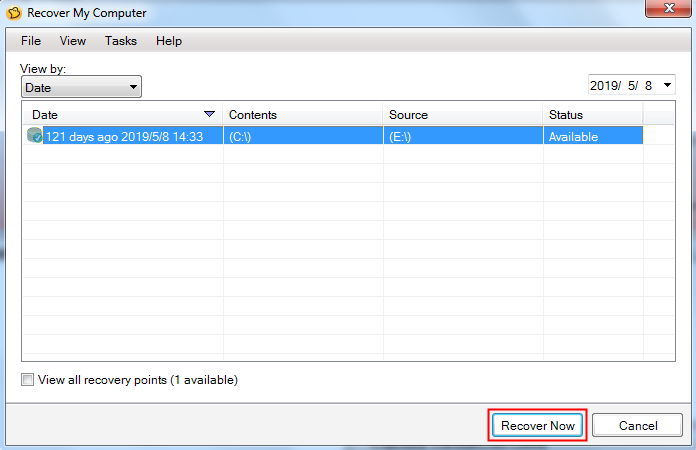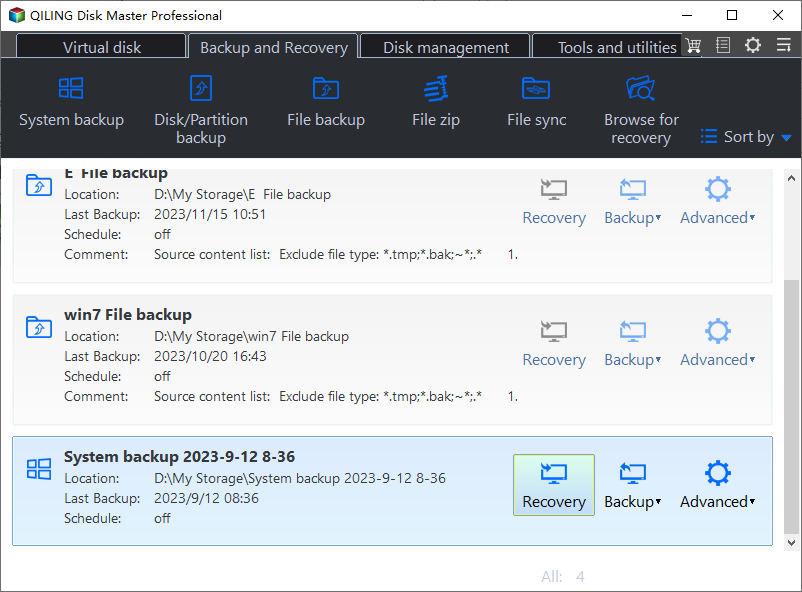How to Use Norton Ghost in Windows 11, 10, 8, 7
🌟 Key Takeaways:
|
Tools |
Norton Ghost |
Qiling Disk Master |
|
Functions |
||
|
Pros |
✔ Established reputation ✔ Powerful imaging and cloning ✔ Support for RAID arrays |
✔ User-friendly interface ✔ Active development ✔ Comprehensive backup and clone solutions |
|
Cons |
✖ Discontinued ✖ Complex interface ✖ Compatibility issues |
✖ Advanced features locked in the free version |
About Norton Ghost
Norton Ghost is a disk imaging and cloning tool that allows you to create backup images of your hard disk, partitions, or specific files, and restore your computer to a previous state in case of issues, as well as clone one hard drive to another.
Norton Ghost is a good choice for making an image of your computer or cloning to a new hard drive, but it's no longer available for home users and was discontinued by Symantec in 2013. Even though the latest version, Norton Ghost 15, can still be downloaded, it only offers a 30-day free trial and then requires a paid subscription.
How to Use Norton Ghost 15 Step by Step
To use Symantec Ghost in Windows 11/10/8/7, you can download the tool by searching "Norton Ghost 15 download" via your browser, although it only offers a 30-day free trial. Alternatively, if you prefer a free tool, you can refer to the next part to get the best free alternative to Norton Ghost.
Image Your Computer with Norton Ghost
1. To use Norton Ghost, first install it and open it. The program will guide you through a step-by-step wizard the first time you open it, ultimately leading you to the Easy Setup interface. From there, you can create a backup immediately or click Cancel to schedule the backup task for later.
2. To create a backup task on the Home screen, click on "Run or Manage Backups" instead of "Define Backup Wizard".
3. The Easy Setup screen will appear.
- You can click OK to accept the default settings or click a setting to modify it.
- To create a custom backup, you can select specific files, folders, or even entire drives to include in the backup. This allows you to tailor the backup to your specific needs, ensuring that only the data you want to save is included. You can also specify the format and location of the backup, giving you complete control over the process. This flexibility makes custom backups a great option for users who need to back up specific data or have complex backup requirements.
4. Finally, click OK to confirm.
Restore Image with Norton Ghost
If you want to recover files or folder, click on "Recover My Files", or if you want to make your computer recoverable, click on "Recover My Computer".
Recover My Files:
1. On the Recover My Files screen, you can browse through the File and Folder and Recovery Point sections to locate the files you want to recover.
2. To recover a file, type the file name you need in the box under "Find files to recover" and click "Search" to find it.
3. After scanning, select the desired file and click "Recover Files..." to retrieve it.
Recover My Computer:
On the "Recover My Computer" screen, select the correct system restore point and click "Recover Now" to proceed.
👉 Note: If your computer can't run Windows normally, you can use the Symantec Recovery Disk CD to help you boot it. This CD is included with your Symantec product or available separately. Alternatively, you can create a Norton Ghost Bootable USB if you don't have a floppy drive.
Clone Disk with Norton Ghost
1. Connect your new hard drive to your computer.
2. On the Tools page, click Copy My Hard Drive and follow the steps in the wizard to copy the drive.
👉 Note: You shouldn't use the Copy Drive feature to set up a hard drive for another computer because the drivers used to run the hardware on one computer are likely to be different from those on another computer.
Best Free Alternative to Norton Ghost
Qiling Disk Master Standard is a free backup, restore, and clone software for Windows users, supporting all Windows OS, including Windows 11/10/8.1/8/7, with more powerful functions than Norton Ghost.
💜 Backup & Restore
- This software provides multiple backup options, including system backup, disk/partition backup, file backup, and cloud backup, allowing users to select the one that suits their needs.
- You can create a custom schedule backup based on daily, weekly, monthly, event triggers, and USB plug-in mode.
- You can significantly reduce image size using various features, including compression, splitting, intelligent sector backup, incremental backup, and more, all without requiring manual configuration.
💜 Clone
- Disk Clone allows you to copy one HDD/SSD/USB drive to another, transferring all data from the source disk to the destination. This process can even clone a larger HDD to a smaller SSD, and also improves SSD disk performance with 4k technology.
- Partition Clone is a feature that allows you to copy a specific partition to another location, such as copying an NTFS partition to another disk or partition. This feature is useful for backing up important data, migrating operating systems, or duplicating a partition for testing purposes.
Download it to have a try! If you are using a server system, such as Server 2003/2008/2012/2016/2019/2022 (including R2 version), try Qiling Disk Master Server.
Create Image Backup
To take a disk backup, follow these steps: First, ensure that your computer is shut down. Next, connect an external hard drive or a USB drive to your computer. Then, restart your computer and enter the BIOS settings.
1. Click Backup > Disk Backup.
2. Click Disks to select the system disk to be backed up.
3. Save the disk image to a chosen destination path, such as a local hard drive, external hard drive, USB flash drive, or network drive, and click Proceed when ready.
👉 Notes:
- If your computer won't start normally, you can create a bootable CD/DVD or USB drive beforehand. This can help you boot your computer and restore it to a previous working state using a system restore feature.
- Upgrading Windows 10 to Windows 11 can be a smooth process with the help of this software, which backs up your files and system, allowing you to restore them as needed without losing any data.
Restore Disk & Files
If you've made a backup with Qiling Disk Master, you can restore your hard drive, system, partition, or files/folders to a previous state at any time. Just choose the type of restore you need.
👉 Notes:
- With Qiling Universal Restore, you can restore a backup image created on one computer to another with dissimilar hardware, even reinstalling the system if you're changing hardware like the motherboard or CPU. This feature is available in higher editions like Qiling Disk Master Professional.
- If you don't have a file backup but want to perform a hard disk image file restore or from other backup types, you can try the Explore image feature, which is available in the professional version.
Clone Hard Drive
You can directly clone a hard drive to another one using the Disk Clone feature. If cloning to an SSD, use the SSD Alignment feature to improve the SSD's read/write speed.
👉 Notes:
- The free version of Qiling Disk Master only supports cloning a data disk. To clone a disk with an operating system installed, users need to upgrade to higher versions for this feature.
- The System Clone feature allows you to clone the system to a new hard drive, using less disk space than a traditional disk clone, and typically requires a higher version of the software.
Conclusion
Norton Ghost 15 is a good tool for computer backup, restore, and clone, but it requires a payment. Fortunately, there's a free alternative - Qiling Disk Master Standard, which offers all-around backup options to protect your data all the time.
The software offers various backup and restore options, including four standard features and two premium features: Universal Restore and Explore Image. These features enable users to perform dissimilar hardware restores for systems or disks and restore files from different backup types, such as system, disk, or partition backups.
For the clone feature, you have two free options plus System Clone, allowing you to successfully copy your boot drive to another one, even to a smaller drive, and also accelerating the reading and writing speed of the target disk if it's an SSD.
FAQs about Norton Ghost
1. Is Norton Ghost still available?
Answer: Norton Ghost was discontinued by Symantec in 2013, making it no longer available for purchase or with official support.
2. Can I still use Norton Ghost on my current system?
Answer: Although Norton Ghost can still be used, it may encounter compatibility problems with modern operating systems and hardware because it has been discontinued and no longer receives updates.
3. What should I do if I encounter issues with Norton Ghost?
Answer: Since Norton Ghost is no longer supported, you may struggle to find official help. Instead, you can try searching online forums, community support sites, or explore alternative backup software that is still being updated and supported.
4. How do I migrate my data from Norton Ghost to another backup solution?
Answer: You can restore your Norton Ghost backups to your system and then create new backups using another backup solution, or use a backup tool that can import Ghost backup files directly.
Related Articles
- Centralized Backup Software - Backup All Computers on Network
Any enterprise backup software can create centralized backup for all computers within LAN simultaneously? Here is an example along with brief tutorial. - Fixed: "File History Element Not Found" Error on Windows 10
You can find solutions to fix the “File History element not found” error on this page. If you don't want to encounter this error again, try a professional backup software. - How to Backup SD Card Data Before Formatting-4 Ways Included
You can learn how to backup SD card data before formatting on this page. 4 effective methods are provided. Choose the one that suits you best. - Best PC Backup Cloud Storage: Preview and Full Tutorial
Have a preview of PC backup cloud storage and follow the best solutions to achieve backing up PC files or entire PC to cloud. Get to know the details below.