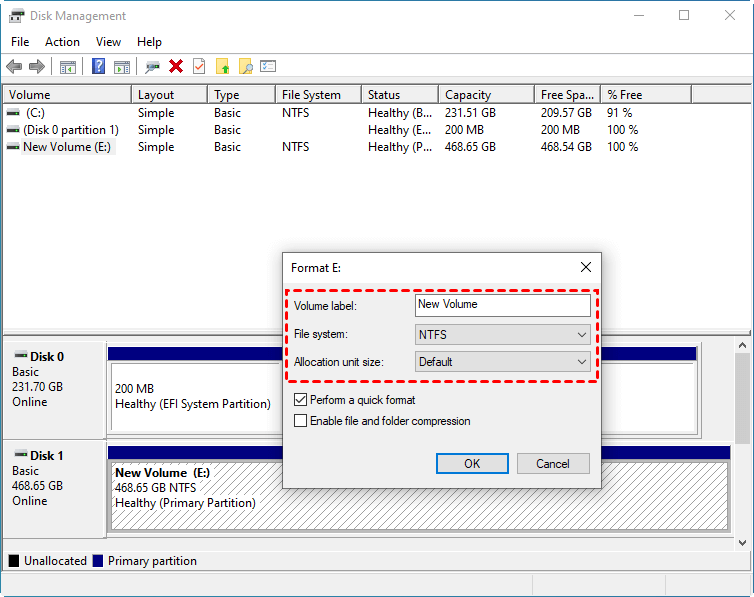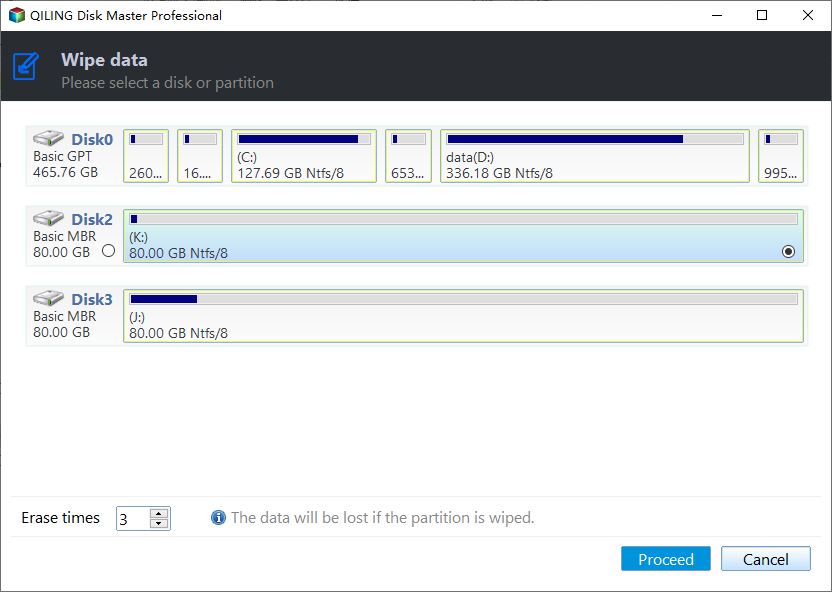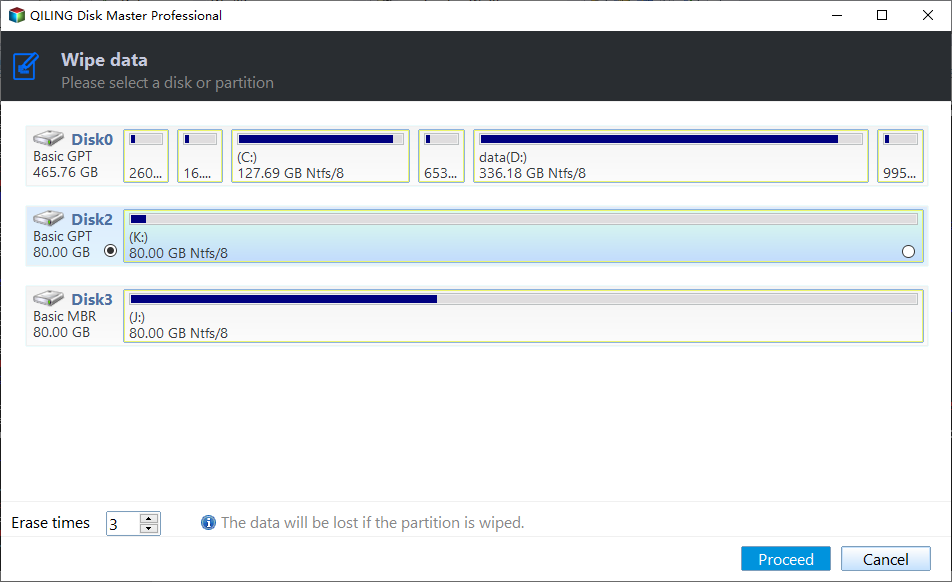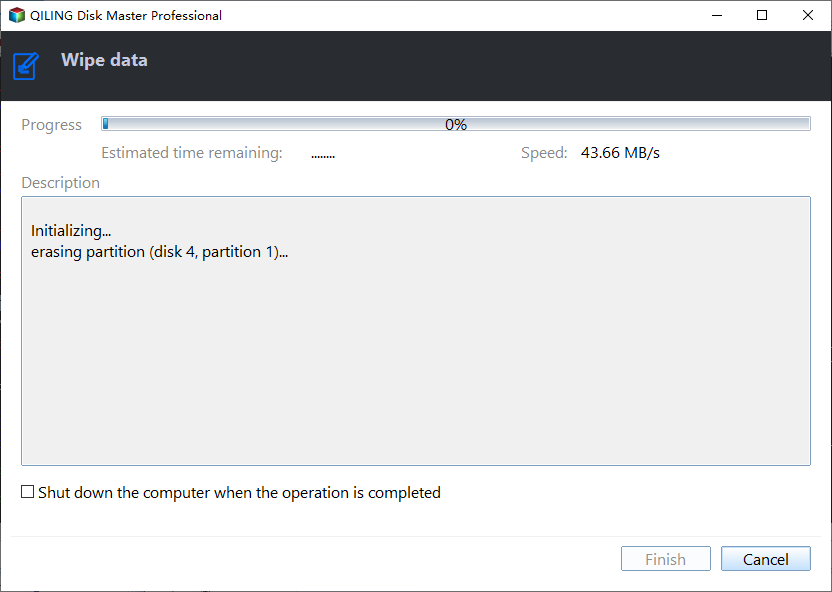How to Wipe a Hard Drive for Reuse – 2 Ways
Why Need to Wipe a Hard Drive for Reuse?
How to Wipe My HDD for Reuse?
To completely wipe your HDD and make it brand new, you can use a program that uses a secure erase method, such as DBAN (Darik's Boot and Nuke) or a tool like KillDisk. These programs will overwrite the entire drive with random data, making it impossible to recover any information. Alternatively, you can also use a tool like HD Shredder or WipeDrive, which are specifically designed for this purpose. It's essential to note that these programs will completely erase all data on the drive, so make sure to back up any important files before proceeding.
- Question from Tom's Hardware
Hard drives store digital content and can be internal or external. They are often wiped for reuse, such as when upgrading a computer or selling an old device.
☀ The hard drive is fragile and prone to viruses and malware, making it unreparable, so wiping it for reuse is the last resort.
☀ You're considering wiping the hard drive to reuse it, as the files on it are obsolete and you don't want to spend extra money on a new one.
How to Wipe a Hard Drive for Reuse in Windows 10
To clean up a hard drive for reuse, you have two options. You can either completely wipe the drive, erasing all data, or you can format the drive, which will remove all data but not completely erase it. If you want to ensure all data is gone, wiping is the way to go. However, if you're looking to reuse the drive without the need for complete data destruction, formatting might be the better choice.
Note✍: Your data is irretrievable after wiping the hard drive. So, if you have any important files on this hard drive, please back them up in advance. It is recommended to back up to USB drive or other external drives.
Wipe a Disk with Windows Built-in Tool
To wipe a hard drive for reuse in Windows 10, open the Disk Management tool, select the drive you want to wipe, and choose the "Delete Volume" option. This will erase all data on the drive.
- To access the Disk Management tool, press the Windows key + R key together to open the Run dialog. Then, type in "diskmgmt.msc" and click OK. This will open the Disk Management tool, allowing you to manage your computer's disks and partitions.
- Your existing hard drives will be listed, right click on the desired one, and click Format to wipe it.
- In the pop-up windows, select the file system and click OK.
Note✍:
Perform a quick format: If you're reusing a hard drive for personal use, checking this box saves time, but if you want to fully format the drive to make it harder for others to recover deleted data, uncheck it.
Wipe a Disk with Reliable Software—Qiling Disk Master
You can wipe a hard drive for reuse using powerful wiping software like Qiling Disk Master. This software allows you to securely clean up all data on a hard drive, USB drive, SD card, etc. and the data will be unrecoverable after wiping. You can choose to wipe an entire disk, a selected partition, or unallocated space using this software.
This software can create bootable media and run on Windows 11/10/8.1/8/7/Vista/XP systems.
Learn how to wipe an external hard drive for reuse via Qiling Disk Master in the following tutorial.
Step 1. Download this software and install it on your computer.
Step 2. Launch Qiling Disk Master, click "Tools" in the left tab, then select "Disk Wipe" under "Common Tools".
Step 3. Select the option to wipe the entire disk. This will erase all data on the disk, including any partitions, files, and operating systems. This option should only be used when you are sure you want to completely erase the disk and start from scratch. 3.
Step 4. To erase a hard drive, select the drive you want to erase and click Next to proceed with the process.
Note✍: A popup window will appear, warning that the data drive will be lost, prompting you to press OK to confirm the operation.
Step 5. Select the "Erase all data on all disks" option, choose the wiping method (1 for Safe, Quick), and click "Proceed" to start the wiping process.
Tips✍: You can also choose safer wiping methods that come with more passes and lower wiping speed, tailored to your specific situation.
Step 6. After that, you will enter the erasing process page. If you want to stop this process, you can click "Cancel" in the right corner.
Conclusion
If you're looking to wipe a hard drive for reuse, you have two methods to choose from. The first option is to use the Windows built-in recovery tool, but a more reliable and safer approach is to use a dedicated software like Qiling Disk Master to ensure a thorough and secure wipe.
The software offers a range of advanced features beyond just disk wiping, including backup, restore, synchronization, and cloning, making it a comprehensive tool for managing your hard drive. With its help, you can easily upgrade to a larger drive or SSD on Windows 11, making it a valuable resource for anyone looking to upgrade their storage.
Related Articles
- 2 Methods to Wipe Hard Drive without Deleting Windows 10/8/7
- How to Wipe a Hard Drive in Windows 7 Without CD? (2 Ways)
- 3 Free DBAN Alternatives to Completely Wipe Hard Drive
- How to Write Zeros to Seagate Hard Drive Easily | 2 Ways
This page presents when writing zeros to Seagate hard drive is needed and how to zero fill Seagate in two easy ways. Both a full format and reliable Qiling Disk Master can help you.