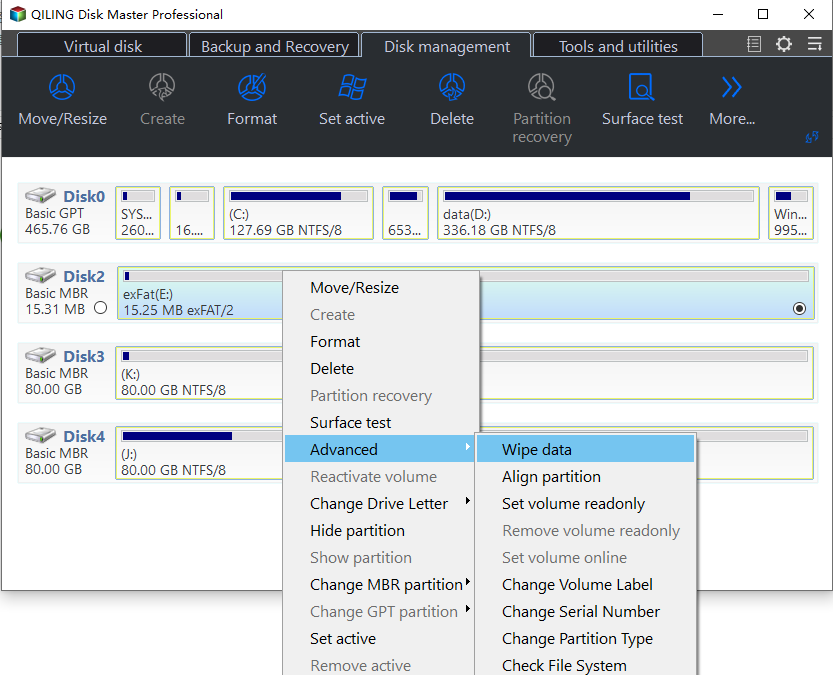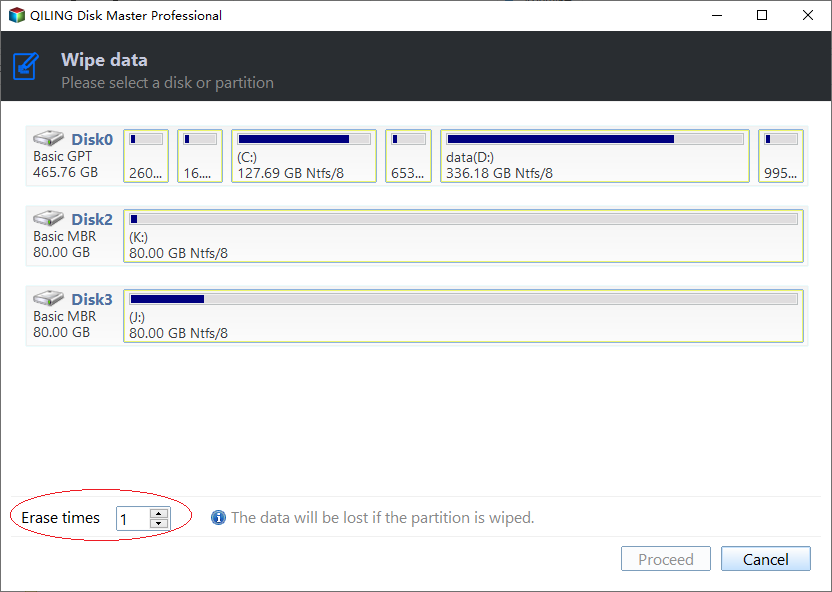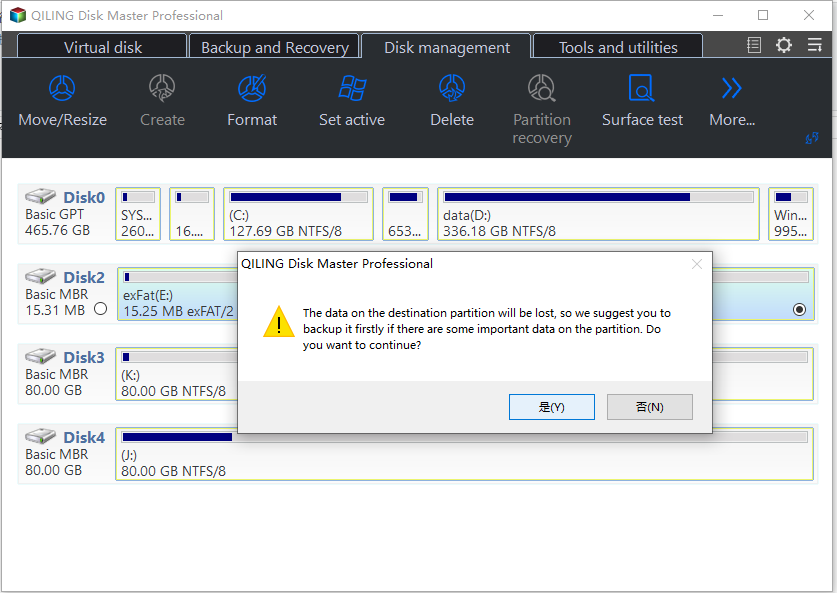How to Wipe an SSD with Windows 10 for Selling
Scenario: How do I wipe my SSD with Windows on it before selling?
"I'm about to sell my old PC that has an SSD (windows boot drive) & an HDD for everything else. The SSD has Windows 10 and, personal files that I've downloaded. If it's possible, I'd want to wipe to practically a like-new state. The problem is that I know very little about SSD, so any assistance would be greatly appreciated."
When you have an idea of selling your SSD, the first thing you need to pay attention to is the personal data files on that disk. Obviously, you must delete all data, but it might not be an easy task for an SSD disk.
Why do you need a secure erase SSD?
Because the read and write methods of SSD differ significantly from HDD, you cannot delete data from an SSD in the same manner that you can wipe data from an HDD (we'll talk about this later).
SSD lifespan is limited by program-erase cycles, often known as P/E cycles. The limitation of SSD is not to write thousands of times, but to erase thousands of times, and the life of each block is to erase thousands of times.
You can understand this process clearly if we compare SSD to a blank piece of paper and writing data to SSD to writing information on paper with a pencil. People can use an eraser to remove the unwanted text before rewriting fresh information on paper. Same as an SSD, if you want to write data to an SSD that is already full of data, you must first erase the entire block before you can write data. But, the deleting procedure will harm your SSD.
How to wipe an SSD with Windows 10 on it for selling
Clean all data is necessary for selling your SSD, to minimize the hurts, "SSD Secure Erase" is developed. Professional tools can cover your data with meaningless data, and then erase all. If your SSD stored quite private data, you can run it two or three times. Therefore, if you have a nice SSD secure erase tool, you don't need to worry anymore.
Here, we recommend you Qiling Disk Master Professional, a powerful disk & partition manager for Windows 11/10/8/8.1/7/XP system. It has a professional "SSD Secure Erase" function to help users clean all brands' SSD quickly and safely.
- ★SSD secure erase has some requirements:
- It performs better when connected directly from a SATA port. You cannot perform a Secure Erase via a USB port because it may raise problems.
- You will need a Windows 7 computer.
Step 1. Connect your SSD with Windows 10 to a Windows 7 computer via SATA port (since SSD Secure Erase is only workable in Windows at present). Install and run Qiling Disk Master Professional.
Step 2. In the main interface of Qiling Disk Master, click "Wipe" > "SSD Secure Erase Wizard" and click "Next".
Step 3. Select the SSD that you want to securely erase and click "Proceed".
Step 4. Double-check the SSD identification information in case of erasing the wrong SSD because the data is unrecoverable after the Erase. Now, you will see the SSD is in a frozen state. To continue, you need to perform a hot-swap.
▶ Secure Erase SSD requires hot-swapping the drive to unlock it from the frozen state:
1. Open your computer case. If it is a laptop, open the computer's rear cover or drive shell.
2. Locate the SSD that needs to be securely erased.
3. Unplug the power cable from the SSD.
4. Disconnect the SATA data cable from the SSD.
5. Then reconnect the SATA cable to the SATA port on the SSD.
6. Finally, plug the power cable back into the SSD's power connector to complete the hot-swap.
Step 5. click "Next" to start the SSD Secure Erase.
When the task is finished, your SSD will show as unallocated space.
Further knowledge: Wipe HDD with Windows OS
As we mentioned in the second part that HDD is different from SSD. Qiling Disk Master also has a "Wipe Hard Drive" function to do this work for you.
• Fill sectors with Zeros: This way overwrites all sectors with zeros, and it's a common method to wipe a personal hard drive.
• Fill sectors with random data: It overwrites a hard drive with random data, so it's safer than the first one.
• DoD 5220.22-M: DoD standard is much more secure than "zero-filling" and "random data filling" and faster than the Guttman. Therefore, it is often adopted by companies and organizations.
• Gutmann: The safest way for disk wiping, for which overwrites a hard drive with 35 passes, but also takes the longest time.
You may choose the best one for fully wiping your HDD.
Step 1. You can select a hard drive that you want to wipe; right-click on it and choose the "Wipe Hard Drive" option.
Step 2. Choose a wiping method to wipe the selected hard drive according to your requirements and click "OK".
Step 3. Click "Apply" in the toolbar to execute the operation.
Wait for a while, your HDD will be clean.
Ending words
How to wipe an SSD with Windows 10 for selling? You already know now. Before selling an SSD with OS on it, it's inevitable to erase all personal information. Leave this job to Qiling Disk Master, so you can save much time and energy to prepare other things. This powerful tool also has other useful functions like resize/move/delete partition, convert to GPT/MBR, App Mover… If you're going to sell your disk, this tool will help you a lot.
Related Articles
- How to Erase C Drive completely in Windows 10, 8, 7?
To erase C drive totally and effectively, you can employ a great partition manager, Qiling Disk Master Professional. - How to Secure Erase SSD Under Frozen State in Windows?
Do you want to know how to secure erase SSD in a frozen state? This article will tell you what is SSD frozen state and how to fix it. - How to Delete All Partitions on External Hard Drive at Ease?
Step-by-step tutorial about how to delete all partitions on external hard drive effectively and effortlessly in Windows 10/8/7 will be demonstrated in this article.