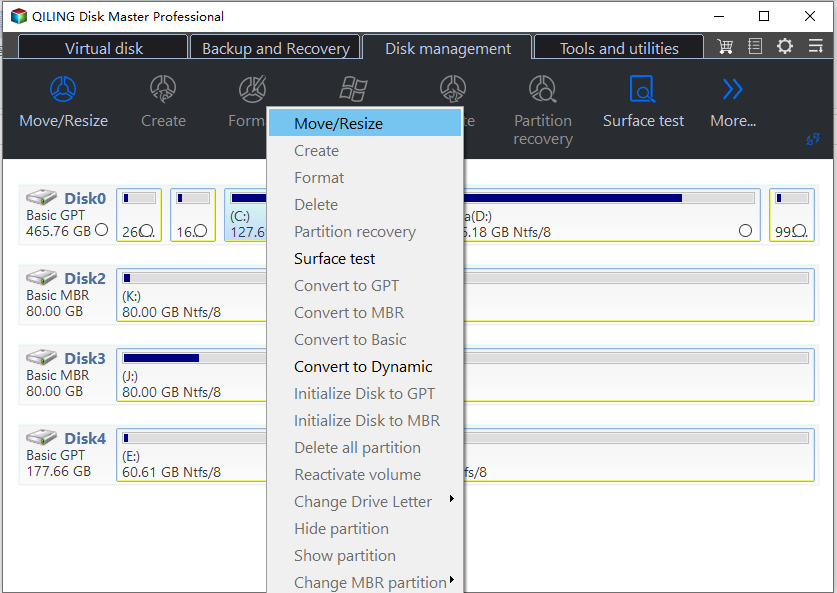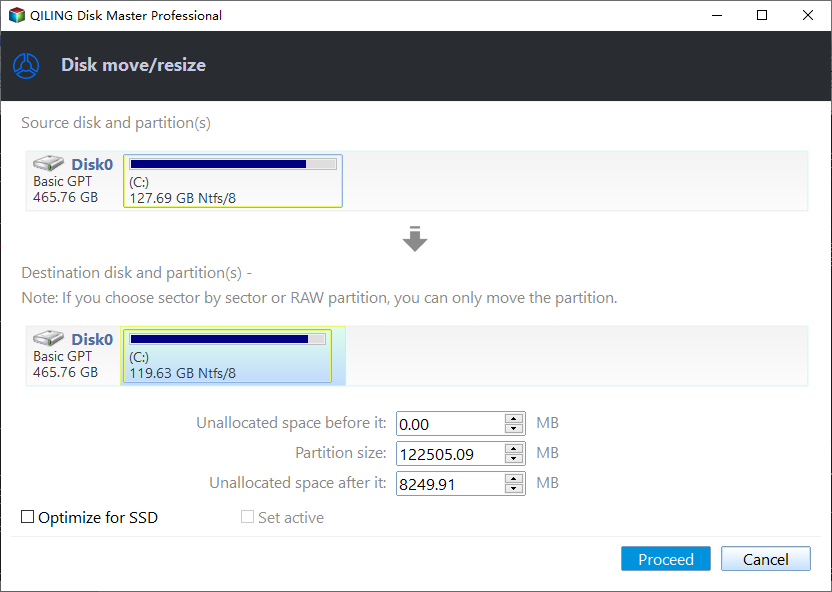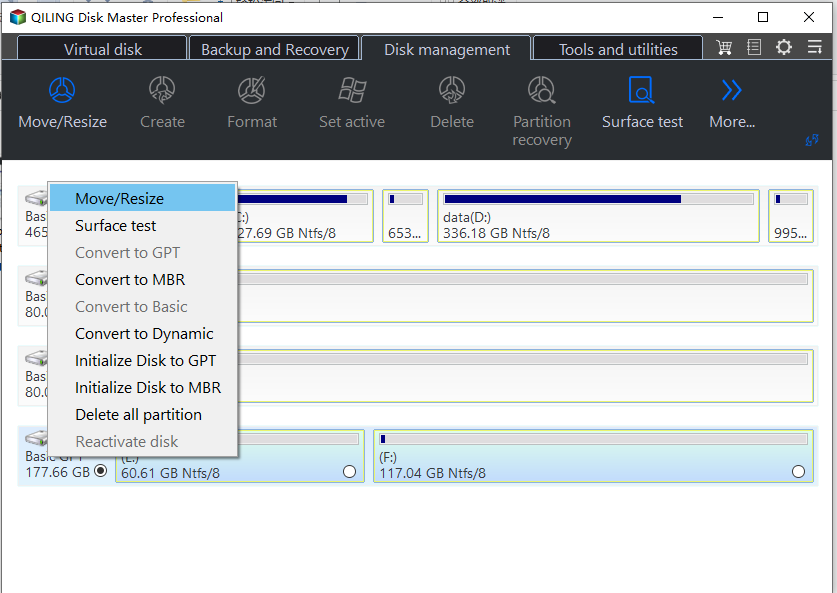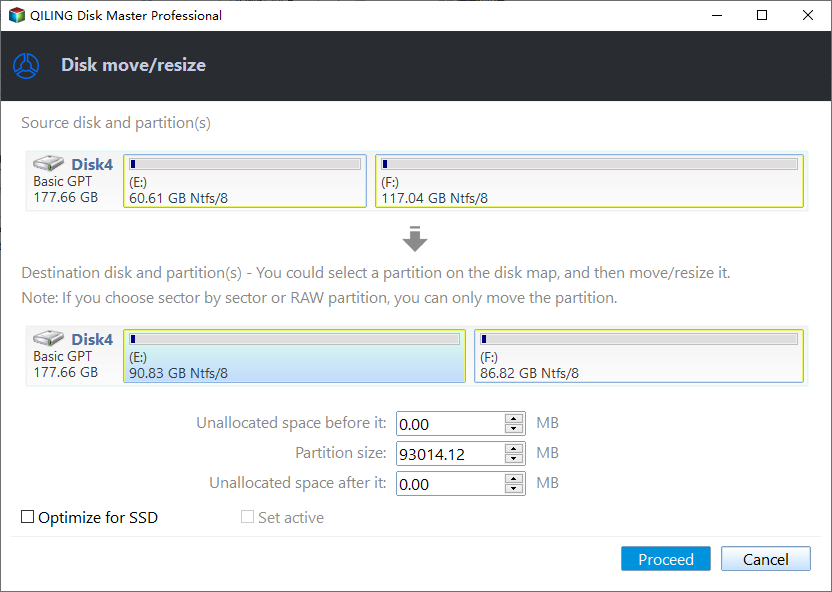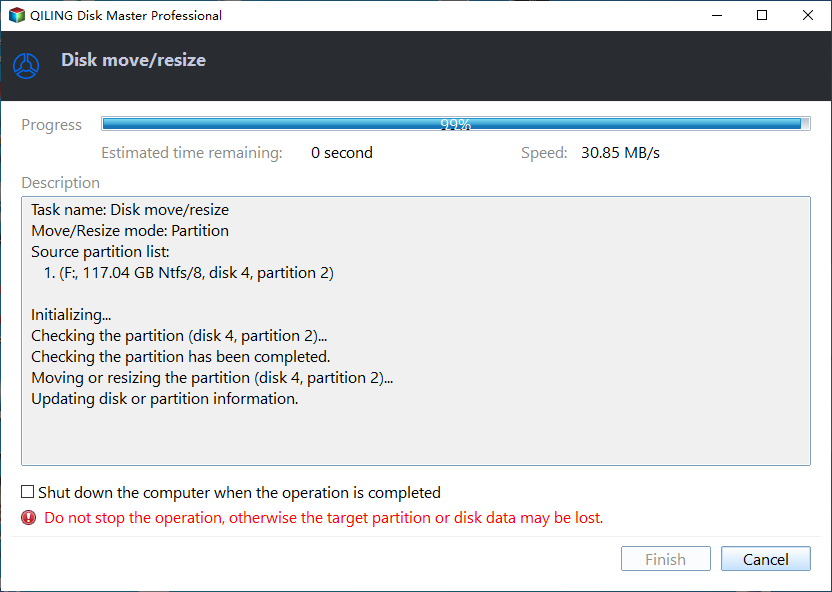Best Way to Increase C Drive Space in Windows 7/8/10
The necessary to extend C drive (system partition)
You may have encountered this issue once: applications are installed in C partition constantly, one day you'll find the C partition lack of enough space; or there would be a warning to remind you that the C partition runs out of space when start your PC every time. At the same time, there would have a direct impact on the efficiency of computer operation. You have to make more space for C drive.
Then, you will find some ways to solve the problems, delete the unnecessary files and uninstall programs, or clean up your recycle bin; then you can get some spare room in the C drive. But, after a time, the same problems will come to bother you again. Thus, you must look for other reliable methods to solve it. The solution to the problems above mentioned is to increase C drive space.
How to increase C drive without formatting in Windows 7/8/10?
There are three solutions to achieve this function without data loss: Windows built-in Disk Management, Command Prompt (CMD) and Qiling Disk Master. How to extend C partition in Windows10/8/7? Just follow the following text:
Solution 1: Windows system built-in Disk Management
The built in Disk Management have many functions to manage your disk, including extend volume, shrink volume, format partition, etc. By extending disk, increase C partition as you want.
But the extend volume function has a weakness, no unallocated space behind the C drive will makes the "Extend Volume" grayed out. Besides, move partition isn't supported by Disk Management. Thus, you need to seek for other options.
Solution 2: Extend system partition (C: drive) using CMD
You have to be careful to run these commands to make sure you can move more space to C: drive successfully. Here are the tips:
If there is a contiguous unallocated space behind the system C: drive, you can follow below steps:
1. Input diskpart in the Search Bar, and hit enter.
2. then input these commands in turn:
- list disk
- select disk n (the n is the disk letter of your system hard disk)
- list partition
- select partition n (the n is the volume letter of the system C drive)
- extend
- exit
If here is no unallocated space right behind the system C: drive, follow below steps:
1. Input diskpart in the Search Bar, and hit enter.
2. then input these commands in turn:
- list disk
- select disk n
- list partition
- select partition n (the n is the volume letter of the partition behind C drive)
- delete partition
- select partition m( the m is the volume letter of the C: drive)
- extend
- exit
If this way is not working for you, another reliable way should be suitable for increase C drive space in Windows 7/8/10.
Solution 3: The third party freeware - Qiling Disk Master Standard
Qiling Disk Master provides more functions than Disk Management, including resize partition, move partition, merge partitions, split partition, create partition, copy partition, delete partition, change label, wipe partition, hide partition and check partition etc. It also provides several ways to increase system partition in Windows 7/8/10/11 with extend partition wizard and merge partitions function. The following steps are according to merge partitions.
Step 1: Download and launch the Qiling Disk Master Standard Edition after installing. If there is an unallocated space on the same hard disk, please skip to the Step 3. Otherwise, use the Resize Partition to generate one (Free an unallocated space from D partition). Right click the D partition and select Resize/Move Partition. (This function also supports resizing BitLocker partition.)
Step 2: Shrink D partition to get an unallocated space by sliding the double sided arrow to the left.
Step 3: Click the Proceed button to start. Wait a minute to finish this.
Step 4: Right-click the C drive and select Resize/Move Partitions.
Step 5: Tick C partition and the unallocated space to merge in the pop-up window.
Step 6: Click Proceed to combine C drive and the unallocated space in Windows 7/8/10.
Tips:
- If applications running in the partition, Qiling Disk Master will suggest you to close or perform extend partition operations under PreOS Mode.
- If there is an unused partition on the disk; you can also use the Delete Partition to get an unallocated space. Qiling Disk Master also provides other features, including move partition, copy partition and more.
- The Extend/Shrink Partition function is realized by the Resize Partition feature that depend on whether there is an unallocated space or not.
After these excellent ways to increase C drive space, your C drive will get enough free space to hold more data and running quickly. Besides, you could upgrade to the Professional edition with more advanced functions to manage your hard disk, like allocate free space from one partition to system partition, migrate OS to SSD, and others. Or you could try the Server edition for your Windows Server computers.
Related Articles
- How to Format the Write Protected Flash Drive
This page will give you a full detailed guide to solving the flash drive is write protected error. Read this article and follow the instructions to get your problem fixed. - Is There Any Way to Fix Google Play Insufficient Storage Error
Have you ever encountered the Google Play insufficient storage error? Don't worry. This page will teach you how to fix Google Play's insufficient storage error in some reliable ways. - Will I Keep the Windows License After Format? I Need Answers
Do you want to know whether you kept the Windows license after you formatted your drive or computer? This page will solve your problem and give you a safe and secure way to finish formatting. - Windows 10 Won't Read SD Cards Unless I Reformat Them
Have you met a situation my computer or laptop run by Windows 10 won't read SD cards unless I reformat them? It'd be too easy to address this problem if you read this tutorial thoroughly. This tutorial provides simple and easy ways to check it.