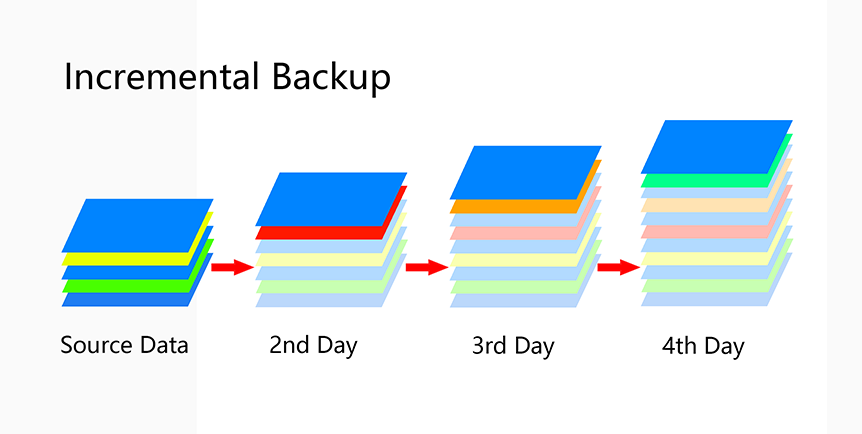How to Incremental Backup HDD to External Hard Drive
Why incremental backup HDD to external hard drive?
To protect your computer from system crashes or hard drive failures, backing up your system or hard drive is a good idea. However, external hard drives have size limitations, making it difficult to keep backup images up to date. Incremental backup to an external hard drive is a good solution to this problem.
An incremental backup saves only changed data since the last backup, storing it in a separate file, reducing backup time and space, but increasing restoration time.
If you have a limited space on your storage device but want to make regular backups of your system or hard drive, consider using a backup solution that compresses data, such as WinRAR or 7-Zip, to reduce the size of your backups. Alternatively, you can use a cloud backup service like Backblaze or CrashPlan, which stores your backups online and doesn't take up space on your local device.
How to incremental backup hard drive
Windows has a built-While Windows Backup and Restore has been available since Windows 7, it's not the most efficient solution for creating incremental backups. If you only need to make a backup once, this tool might suffice, but for frequent backups of your HDD or SSD to an external drive, consider using a dedicated incremental backup tool like Qiling Disk Master Standard.
The software works seamlessly with Windows 11, 10, 8.1/8, 7, Vista, XP, and supports any internal or external drive that can be detected by your computer. It allows you to set up an incremental backup task for files, partitions, system, or entire disk, and customize the backup schedule with ease.
Qiling Disk Master Standard can back up hard drive to an external hard drive and also serve as an external hard drive backup software, allowing for various backup strategies.
Download the freeware to try it out:
Incremental backup HDD with Qiling Disk Master
Preparations:
✤To connect an external hard drive to your computer and make sure it can be detected by Windows, simply plug the drive into a USB port on your computer. Windows should automatically recognize the drive and display it in File Explorer.
✤Install the backup tool and launch its main interface.
Step 1. To create a backup of your entire hard drive or just the operating system, select the "Backup" option and choose "Disk Backup" for a full hard drive backup or "System Backup" for just the operating system.
Step 2. Select the internal HDD as the source disk.
Then select the connected external drive as the destination storage.
Step 3. Click Schedule Backup to set up the backup frequency. Go to Backup Scheme and choose the backup type as incremental backup.
Upgrading to the Professional edition allows for the automatic deletion of older images through automatic backup cleanup.
Step 4. To automate the backup process, click on the "Proceed" button, and the system will automatically run the backup at the scheduled time.
✎Notes:
- The first backup will run in full backup mode as the prerequisite.
- If you miss a backup due to moving an external hard drive, you can select the option to run the missed backup at the next system restart. This will ensure that the backup is completed as soon as possible.
- To encrypt and compress backup images, click on Backup Options.
Conclusion
Incremental backup is a must when you have limited backup time and storage space. Fortunately, setting up an incremental backup from a hard drive to an external hard drive is relatively easy with the right backup utility.
Qiling Disk Master is a disk cloning software that allows you to duplicate hard drives without restoration, enabling tasks such as cloning a laptop hard drive to an external hard drive.
Related Articles
- Incremental Backup External Hard Drive in Windows 7/8/10
You will learn how to perform automatic incremental backup of an external hard drive with best free incremental backup software - Qiling Disk Master. - Backup External Hard Drive to External Hard Drive | 5 Steps
How to copy one external hard drive to another one easily in Windows 11, 10, 8, 7, Vista, XP? The professional yet free backup utility - Qiling Disk Master can help you make it with 3 simple steps. - Automatic Incremental Backup to External Hard Drive with Freeware
You can do automatic or scheduled incremental backup to external hard drive in Windows 7/8/10 with free backup software, Qiling Disk Master Standard. - Easily Backup Files to External Hard Drive in Windows 10/8/7
In this article, you are going to learn how to backup computer files to external hard drive in Windows 11, 10, 8.1, 8, 7, XP, Vista? For detailed steps, please keep reading below. - Set Up Automatic Backup Windows 10 to External Hard Drive
This article explains how to auto backup your computer to external hard drive in Windows 10. The importance of backup needs no elaboration, and an automatic schedule can certainly save you a lot of trouble.