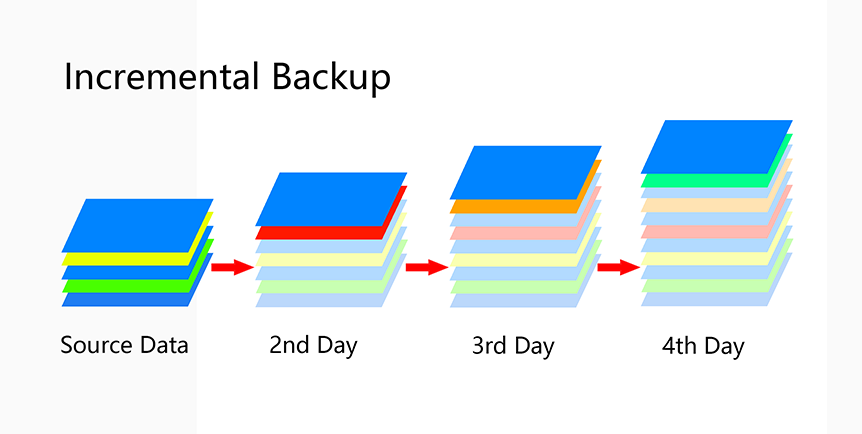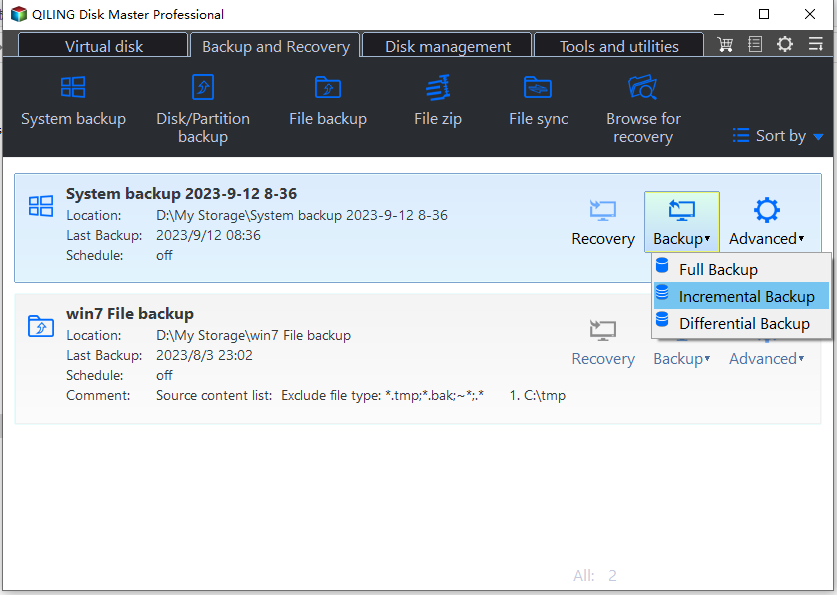Incremental vs Differential Backup: Which Is Better?
- What are 3 types of backups?
- Differences between incremental and differential backup: 3 aspects
- Backup speed: it displays how fast a backup is
- Storage space required: it indicates how much space used to save image files
- Restoration speed: it shows how fast a recovery is
- Quick view
- Create an incremental or differential backup with Qiling Disk Master
- Wrapping things up
What are 3 types of backups?
There are three types of backups: Full Backup, Differential Backup, and Incremental Backup. A Full Backup backs up all files, folders, partitions, or disks, but is time-consuming and requires a lot of space. To address these limitations, Differential Backup and Incremental Backup were developed as alternative backup options.
- Differential backup: This refers to the backup of changed or new-added data since the last full backup.
- Incremental backup: Only back up the changed or newly added data since the last backup, which may be a full backup or an incremental backup.
Incremental and differential backups only save newly changed or added data, leaving you to wonder which one is better. Both types of backups are useful, but they serve different purposes. Incremental backups are ideal for large datasets and can be used in conjunction with a full backup, while differential backups are better suited for smaller datasets and can be used to create a full backup more quickly. Ultimately, the choice between incremental and differential backups depends on your specific backup needs and the size of your dataset.
The article will show you the answer to your question. Just relax and keep reading.
Differences between incremental and differential backup: 3 aspects
The advantages and disadvantages of different backup types, including incremental and differential backup, can be compared across three aspects: backup speed, storage space required, and restoration speed.
Backup speed: it displays how fast a backup is
Incremental backup is faster than differential backup because it only backs up the changes made since the last full backup, whereas differential backup backs up all changes made since the last full backup, which can include large amounts of unchanged data. This results in faster backup times for incremental backups, making them a more efficient option for many users.
When using Qiling Disk Master to create a daily incremental backup on Sunday, the software first creates a full backup, and then generates incremental backups for the rest of the scheduled tasks. This means that the Monday backup will include all the changes since Sunday, and subsequent backups, such as Tuesday's, will only keep track of changes since the previous day.
However, Differential Backup will backup the changes since Sunday forever.
Incremental and differential backups have different data backup capacities. Incremental backup tasks backup less data, while differential backup tasks backup more data. As a result, incremental backups take less time to complete, making them a faster option.
Storage space required: it indicates how much space used to save image files
A differential backup requires more space to store its image files than an incremental backup, and the longer the scheduled backup lasts, the greater the difference in backup size, making differential backups more data-intensive than incremental ones.
Restoration speed: it shows how fast a recovery is
To restore from a backup, you'll need to select a full backup image file. If you're restoring from a differential backup, you'll also need to include the latest differential backup image file in the restoration list, in addition to the first full backup image file. Similarly, to restore from an incremental backup, you'll need to add the first full backup image file and all subsequent incremental backup image files to the restoration list.
Using differential backup for system restoration is faster than incremental backup, as it requires fewer operation steps. However, incremental backup has a significant drawback: if any scheduled backup is missing, the restore process will fail. This can lead to significant downtime and data loss.
The premise behind all of these options is that we want to restore everything that we've backed up. However, if we only want to restore recent data, incremental backup is the best choice. This method allows us to recover specific data points without having to restore the entire backup, making it a more efficient option for users who only need to access recent information.
Quick view
A table compares the three types of backups, highlighting their differences. It provides a general overview of the backup types, allowing users to understand the distinctions between them.
|
|
Full Backup |
Differential Backup |
Incremental Backup |
|
Backup Speed |
Slowest |
Moderate |
Fastest |
|
Storage Space |
Most |
Moderate |
Least |
|
Restoration Speed |
Fastest |
Moderate |
Slowest |
✾ Note:
The backup speed and required storage space may vary based on specific circumstances.
- If the new-Incremental and differential backups are slower than the initial full backup due to the added or changed files containing more data than the original ones. (Note: I condensed the text into a single paragraph as per your request)
- After the first full backup, differential and incremental backups will take the same amount of time if only new files are added and no original files are deleted.
Create an incremental or differential backup with Qiling Disk Master
Incremental and differential backups are often preferred over full backups due to their efficiency, but each has its own advantages and disadvantages. The choice between incremental and differential backups ultimately depends on the specific situation and personal preference. Fortunately, tools like Qiling Disk Master can assist with both types of backups, making it easier to decide which one is best for your needs.
|
📂 Backup Types |
This software enables you to backup Windows OS, internal/external hard drives, specific partitions, and individual files and folders. It also allows you to backup Outlook emails as desired. |
|
✅ Backup Methods |
The system supports three types of backup: full, incremental, and differential. After the initial full backup, subsequent backups can focus on changed data, using either incremental or differential backup methods. |
|
📍 Backup Locations |
You can back up your data to various locations, such as your local disk, external drive, pen drive, NAS, or cloud storage services like Google Drive. |
|
⏰ Automatic Backup |
You can set up automatic backups for your PC based on a schedule, choosing from options like Daily, Weekly, or Monthly, as well as triggering backups when specific events occur or when a USB device is plugged in. |
To create an automatic incremental or differential backup, you can follow these steps:
1. Download Qiling Disk Master Professional, install and launch it. For Server users, you can turn to Qiling Disk Master Server.
2. To backup system, disk or partition, click the corresponding function under the Backup tab, specifically the File Backup option.
3. To start backing up your files, click on the "Add File" or "Add Folder" button and select the files or folders you want to include in the backup.
4. To back up files, click on the backup option and select a device such as an external hard drive, internal hard drive, USB drive, or network drive.
5. Click Schedule Backup and set daily, weekly, or event-triggered backups. You can also use the USB plug in feature to automatically backup data when a USB drive is connected.
The scheduled backup will run in the way of incremental backup by default, but you can change it to differential backup by clicking Backup Scheme.
6. Click Proceed if there is no problem.
Notes:
- In Windows 7/8/10/11, it's essential to delete backup files when the backup disk is full to ensure there's enough space for future scheduled backups, especially for users with long-running backup schedules.
- If you create a backup task without enabling Schedule Backup, you can manually run incremental or differential backups by clicking Home, finding the task, clicking Backup, and selecting Incremental Backup or Differential Backup.
- To save disk space and prevent data loss, you can backup your files to Qiling Cloud, which offers cheaper and more storage space compared to other cloud drives, providing 1TB of free storage space for 15 days after signing up.
Wrapping things up
When considering incremental vs differential backup, two key questions arise: what's the difference between them, and which one is better? The answers to these questions can be found in the above content, providing clarity on the two backup methods.
With Qiling Backuppper Professional, you can easily create a differential backup or incremental backup, making it a user-friendly option. The software is designed to be easy to use, allowing users to understand all the steps involved. Additionally, it offers extra useful features, including daily backup, USB plug-in, and backup scheme, making it a convenient and efficient tool for your backup needs.
This version can only backup files, system, disk, partition on several computers, limiting its use to protecting and recovering a fixed number of PCs. For broader protection and recovery capabilities, alternatives like Qiling Disk Master Tech or TechPlus may be more suitable.
Related Articles
- How to Do Incremental and Differential Backup in Windows 10
- Why Windows Server Backup Not Doing Incremental Backup
- Windows Server Backup Differential Backup Instead of Incremental Backup
- Best Way to Backup Outlook Emails to Thumb Drive Easily
Backup Outlook emails to thumb drive can save your important files from accidental issues. This guide will explain the best way to do the task with a few clicks.