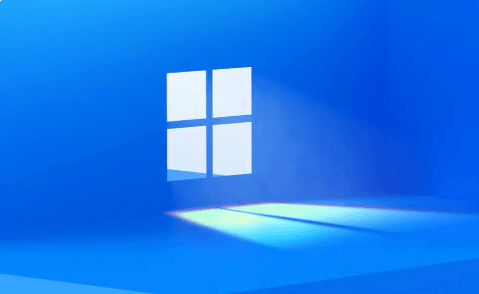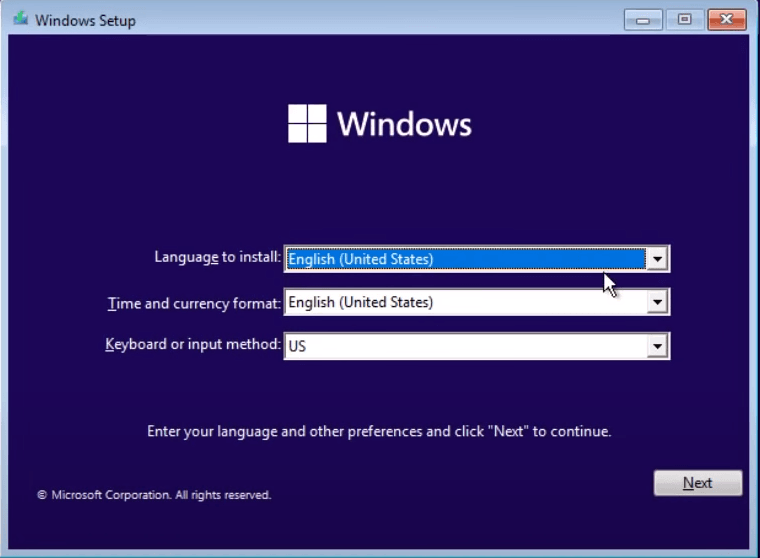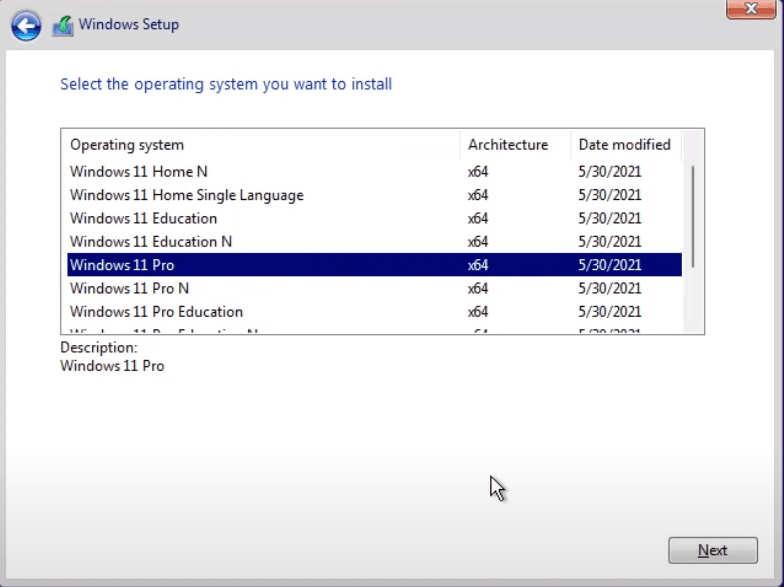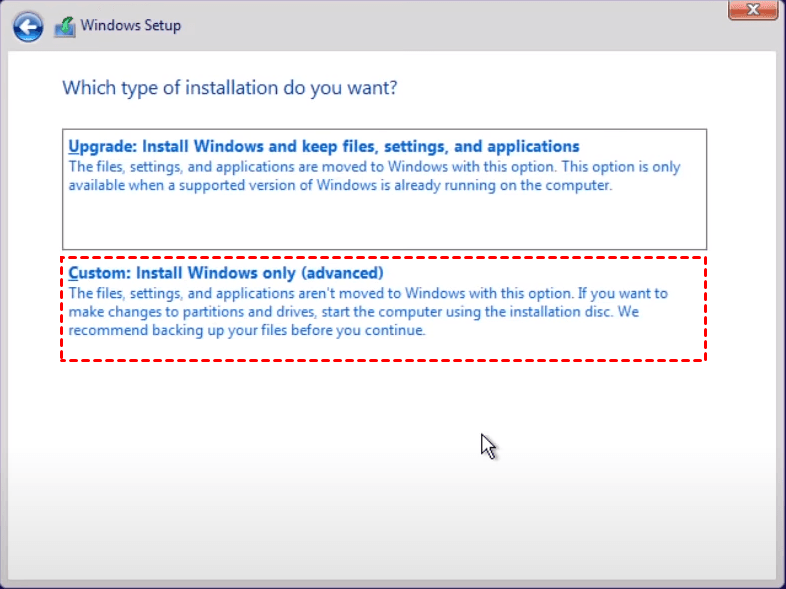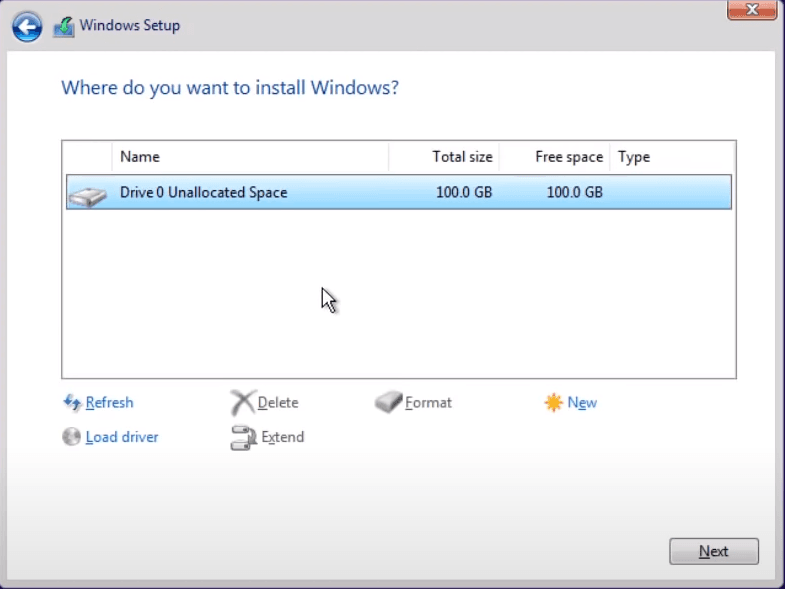Top 2 Ways to Help You Install Windows 11 on a New SSD
What’s new on Windows 11?
Microsoft hosted a conference on June 24 to discuss the Windows 11 system, where they announced the update timeline and process, as well as improvements to certain features that had been changed.
1. The interface design and user operation have undergone a comprehensive change, with improvements made to the start button, taskbar, fonts, and icons to provide a better user experience.
2. Users can communicate with all their contacts in real-time, regardless of the platform or device they use, whether it's iOS, Android, or Windows.
3. DirectX 12 Ultimate and DirectStorage can enhance gaming experiences by providing a new frame rate and smoother gameplay, allowing players to enjoy games at an improved level of performance.
4. The Microsoft Store has been improved, allowing users to directly install various programs, games, movies, and TV shows. Additionally, users can now install Android apps directly within the system, eliminating the need for a computer emulator.
Advantages of installing Windows 11 to SSD
Installing Windows 11 on an SSD is recommended over an HDD due to several advantages. With the new updates, many users would like to experience the Windows 11 system, and installing it on an SSD provides a smoother and faster performance compared to an HDD. This is because SSDs have faster read and write speeds, which can improve overall system responsiveness and reduce loading times.
- Implementing an SSD (Solid-State Drive) in the system can significantly reduce the boot time, compressing it from several minutes to mere seconds, such as ten seconds.
- A system optimization tool can improve the overall performance of a Windows system by freeing up space on the hard drive, removing temporary files, and closing unnecessary programs. This can help to speed up the system when it is running, making the whole system faster.
Installing a system on an SSD can be a time-consuming and laborious task, but there are two methods to install a system to another hard drive. These methods can help simplify the process and make it more efficient.
How to install Windows 11 on a new SSD step by step
To install Windows 11 on an SSD, you have two options. If you want to perform a clean install, you can follow method 1 for a detailed guide. Alternatively, if you want to clone your existing HDD to an SSD, method 2 is the way to go.
Method 1. Install Windows 11 on SSD by using Windows installation media
If you do a clean install of an operating system, all previous software, personal data, files, and applications will be erased. To avoid losing important data, it's recommended to back up all your information before proceeding with a clean install.
To fresh install Windows 11 on a new SSD, start by inserting the installation media (USB drive or CD/DVD) and restarting your computer. Press the key to access the boot menu (usually F2, F12, or Del) and select the installation media as the boot device.
1. Boot your computer from a Windows 11 installation media or a downloaded Windows 11 ISO file.
2. To begin the process of installing the software, select your preferred language and other preferences, then click the "Next" button. After that, click the "Install now" button.
3. There will pop up a notice asking you to activate Windows, enter your product key or choose "I don't have a product key" if you're reinstalling Windows.
4. To install a new operating system, choose one of the available options and click "Next" to proceed.
5. Select "Custom: Install Windows only (advanced)".
6. To install Windows 11 on a new SSD, select the SSD where you want to store Windows 11 and click "Next", then wait for the process to complete.
7. After choosing your country, keyboard layout, and other information, add your account, and set your privacy settings, you can then run Windows 11 on an SSD.
Method 2. Migrate Windows 11 to SSD by using Qiling Disk Master Professional👍
If you want to install Windows 11 to an SSD, you can use a reliable third-party software like Qiling Disk Master Professional, which is an all-in-one disk cloning software for Windows 7/8/10/11. This software offers three clone types to meet the needs of different users, providing a safer alternative to a clean installation that would delete all your data on your computer.
The System Clone feature enables you to effortlessly clone only the C: drive to a new disk, making it ideal for installing Windows 11 on an SSD.
The Disk Clone feature allows you to clone an entire hard drive to another drive, which can be helpful in migrating data from an old HDD to a new SSD to improve computer performance.
The �artition Clone feature allows you to copy a specific partition, like an NTFS or FAT32 partition, from one hard drive to another.Partition Clone feature allows you to copy a specific partition, like an NTFS or FAT32 partition, from one hard drive to another.
Prework:
- Connect the new SSD to your computer and ensure it is detected.
- To ensure your backup files are transferred to the new SSD, clone the old SSD to the new one, and then make a fresh backup of the new SSD. This way, you'll have a complete backup of your files, and you won't lose anything during the cloning process.
- Download and install Qiling Disk Master.
To install Windows 11 on SSD, follow the steps below:
1. To clone a system or disk using Open Qiling Disk Master, select the "Clone" option on the left side and choose either "System Clone" to clone the entire system or "Disk Clone" to clone the entire disk.
2. The program automatically selects system and boot partition locations for you. Simply choose the SSD as the new location and click "Next" to proceed.
3. Confirm the operations, tick "SSD Alignment" to speed up the performance of SSD, and then click "Proceed".
4. After cloning Windows 11 successfully, shut down your computer, remove the old drive, and install the new SSD in its place. Restart your computer and it should boot from the new SSD. You may need to enter the BIOS/UEFI settings to ensure the new disk is set as the first boot device.
Summary
Installing Windows 11 to an SSD can be done in two ways. The first method involves a straightforward installation process, while the second method migrates the entire system, including all data on the system drives, to the SSD, eliminating the need to reinstall software or copy data. This second method allows you to seamlessly transition to the SSD without any additional steps, making it a convenient option.
Qiling Disk Master is a specialized disk cloning software that also offers remarkable Windows backup capabilities, allowing users to create bootable backups in Windows 11.
Related Articles
- Complete Guide to Windows 11 NVMe Installation
- How to Install an SSD without Reinstalling Windows 11, 10, 8, 7
- Install Windows 10 on SSD Effortlessly and Securely | 2 Ways
- How to Backup Old Emails in Outlook: A Comprehensive Guide
How to backup old emails in Outlook? This article provides you with three methods to backup old Outlook emails. Let's see how it works.