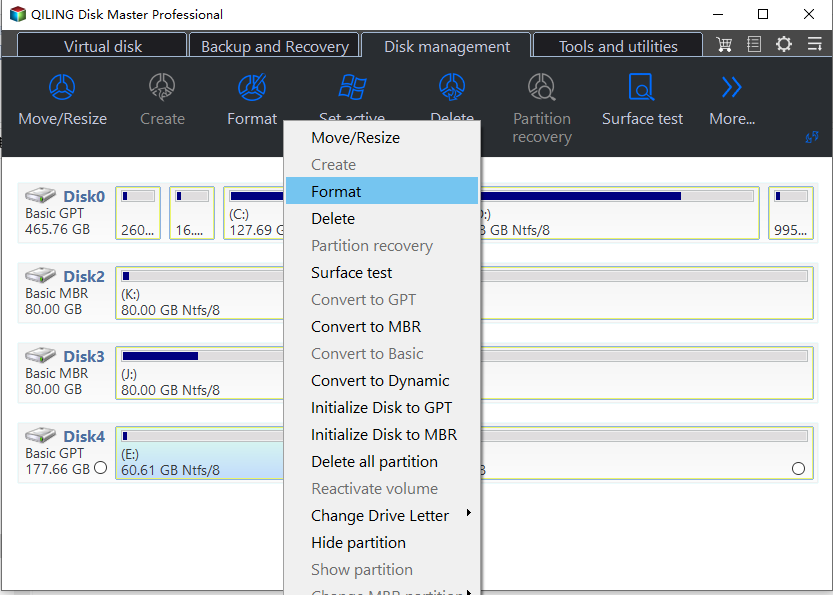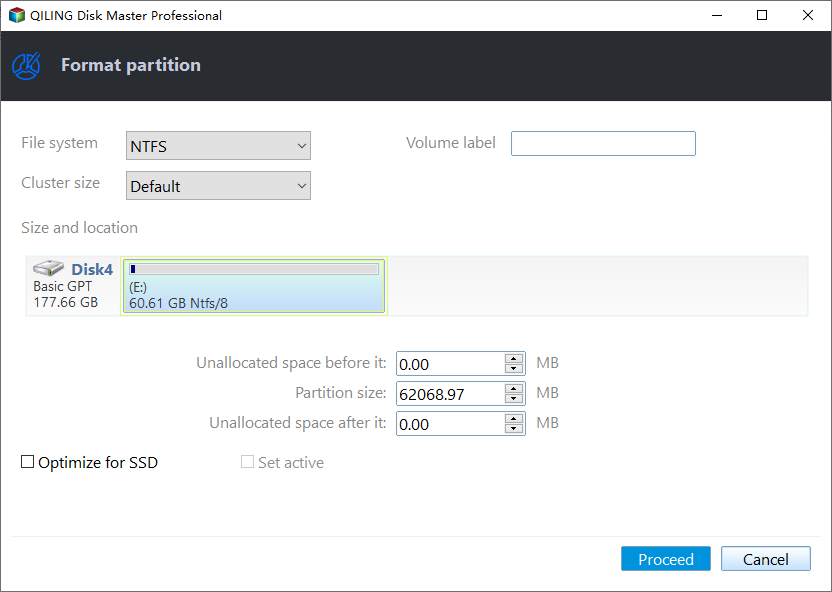Best Intenso USB Stick Format Tool in Windows
About Intenso USB Flash Drive
Intenso GmbH is a company that offers a wide range of products, including digital picture frames, USB sticks, hard drives, and solid state drives, primarily in the German market. Their SSDs are known for their high performance and are built with a SATA III interface. Many users are opting to upgrade their old hard drives to Intenso SSDs, and the company provides a migration tool to facilitate this process.
Intenso USB flash drives come in a variety of series, known as "lines", with a total of 13 different lines to choose from. These lines include Rainbow Line, Alu Line, Basic Line, Business Line, Micro Line, 3in1 Line, Mobile Line, Mini Mobile Line, iMobile Line, Ultra Line, Speed Line, Slim Line USB 3.0, and Premium Line, with capacities ranging from 4GB to 256GB. Notably, some Intenso USB sticks are designed to connect directly to smartphones, offering a convenient alternative to traditional PC connections. With their high transfer rates, Intenso USB drives are widely used in various settings, including schools, offices, homes, cars, and mobile devices.
Why need Intenso USB Format Tool?
There are many situations when you need an Intenso USB format.
- To use an Intenso USB flash drive, it needs to be formatted first, allowing Windows Explorer to detect it. If not formatted, it will appear as an unallocated space in Disk Management, making it unusable. Formatting is necessary regardless of intended use, whether for copying an operating system, transferring files, downloading music, or storing files.
- The Intenso USB drive has been used before, perhaps obtained from an older sibling after they received a new one. Now, it needs to be reformatted for a new purpose.
- If your Intenso 32GB USB flash drive is not functioning normally, it's worth trying to format it and see if that resolves the issue, rather than immediately assuming it's faulty.
Intenso USB Stick Not Recognized?
A problem may stop you before performing Intenso USB drive formatting. That is, Intenso USB not recognized. You cannot format it unless the USB is recognized. The possible causes of the issue are that the USB drive is damaged or corrupted, the USB drive is not properly connected to the computer, the USB drive is not formatted in a compatible file system, or the computer's USB ports are malfunctioning. In such cases, you can try to resolve the issue by checking the USB drive for physical damage, using a different USB port, or formatting the USB drive in a different file system.
The USB drive not recognizing issue can be caused by various factors such as bad USB ports, corrupted registry entries, installed applications, bad sectors, or improper file system formatting. To resolve the issue, you can try deleting the bad registry entry, checking and fixing bad sectors, or formatting the drive properly. For detailed steps on these methods, please refer to the article "SanDisk 128GB USB flash drive is not recognized".
How to Format Intenso USB Stick Using Disk Management?
The contents on the Intenso USB drive will be completely erased, so it's recommended to back up any important files to a safe location using a USB drive backup software.
1. To access the Disk Management, press Windows + R to open the Run box, type "diskmgmt.msc" and press Enter. Then, ensure a USB drive is plugged in and recognized by the computer.
2. If it's a new drive, right-click it, select "New Simple Volume" to create a partition. If it already has a partition, right-click it, select "Format" to erase the existing data.
3. Follow each wizard to assign the drive letter and file system, and complete the formatting process.
You can format the Intenso USB drive using Windows File Explorer by right-clicking on the drive and selecting "Format", or use the command line interface for advanced users. Alternatively, you can also use Disk Management, which is another option for formatting the drive.
Intenso Stick Format with Diskpart Command Line
1. To start, plug in your Intenso USB stick. Next, press the Windows key + R to open the Run box, and then type 'cmd' to open the Command Prompt. Once the Command Prompt is open, input 'diskpart' and press Enter.
2. Type following command and press Enter key after each input:
- list disk
- select disk 2 (disk 2 is the Intenso USB drive)
- clean
- create partition primary
- format fs=fat32 quick or format fs=ntfs quick (format Intenso USB drive to FAT32 or NTFS)
- exit
The Intenso USB format process is quite straightforward with both methods being simple. Diskpart.exe is particularly helpful, allowing users to even create bootable USB drives. However, it has limitations, such as only supporting FAT32 or NTFS formats, which can be a problem for users who need to format their USB stick for use in Linux. Additionally, all operations performed with Diskpart.exe are instantaneous, making it impossible to undo changes when needed. A better tool will be introduced in the next part to address these limitations.
Easiest Software for Intenso Flash Drive Formatting
Qiling Disk Master Standard is a powerful partition manager suitable for both computer novices and experts. It allows users to format an Intenso USB drive to various file systems, including NTFS, FAT32, Ext2, Ext3, or Ext4, through a user-friendly interface. Additionally, 7 types of cluster sizes are available, making it a versatile tool. Users can download and try it for free.
1. To plug in the USB drive and make sure it can be detected, and then install and launch Qiling Disk Master Standard.
2. Right-click the USB drive and select "Format Partition".
3. In the pop-up window, select File System, where you can also choose a cluster size for the partition.
4. Click "Proceed" button to execute the operation.
To enjoy more functions, such as recovering lost partitions on a USB flash drive, you can upgrade Qiling Disk Master Standard to the Professional version.
Intenso USB Stick Write-Protected
Formatting an Intenso USB drive may result in a write-protected error or format failure, which can be caused by readonly disk attributes, a write-protected registry key, a virus infection, or the write protection tab on the USB stick.
To remove the write protection of an Intenso USB drive, you need to clear disk attributes in Diskpart, change the value in the Registry Editor, or wipe the partition thoroughly. Specific steps can be found in the related article with screenshots.
Summary
Formatting an Intenso USB stick can be done in various ways, but finding the most suitable method depends on your specific needs. Additionally, formatting other USB drives like Lexar can be done in the same manner. Beyond formatting, Qiling Disk Master is a useful tool that not only allows for formatting USB drives and hard drive partitions, but also serves as a great OS migration program, making it easy to migrate an OS to a Kingston SSD during disk upgrading.
Related Articles
- Best USB Formatter to Format 64GB Flash Drive to FAT32 in Windows
Two reliable FAT32 USB flash drive formatters can help you format USB stick (Sony Bravia, HP/Samsung/Kingston USB), pen drive, USB hard drive, SD card greater than 32GB to FAT32 in Windows 10/8/7.