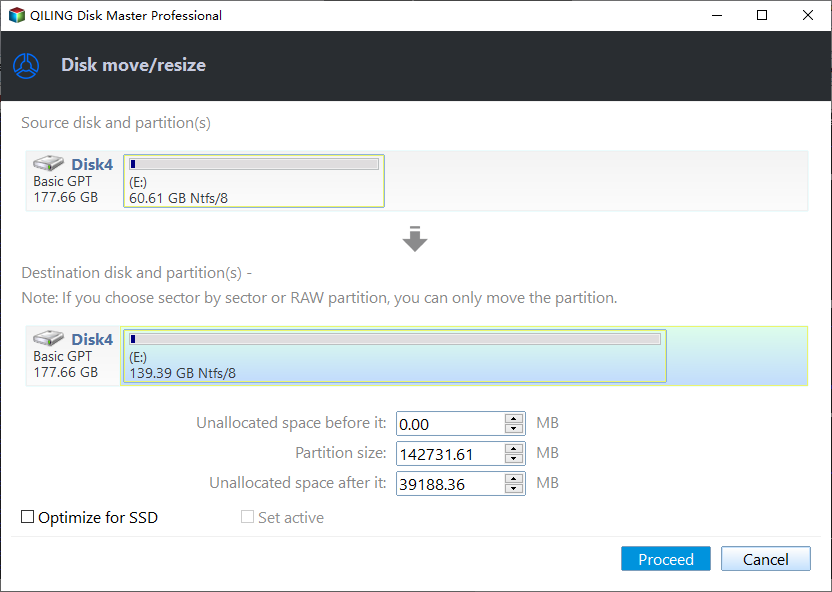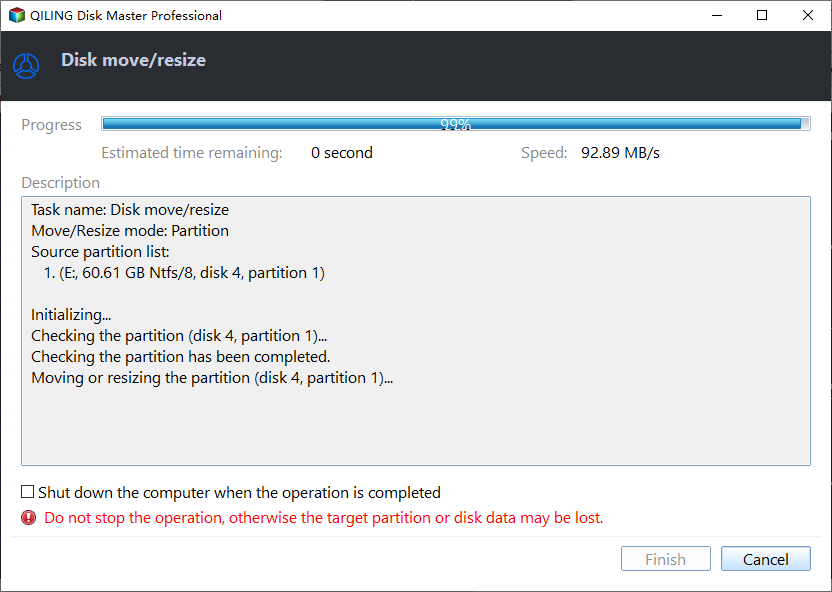How to Fix Low Disk Space Warning in Windows 10, 8, 7?
✍ Navigation
▶ Low disk space warning
▶Solve low disk space warning in Windows 10/8/7
◆ Method 1. Clean up disk for free up disk space
◆ Method 2. Extend low disk space drive
Low disk space warning
Many Windows users have encountered the low disk space warning when their hard drive is running out of space. This warning causes their computer to slow down and prevents them from installing new applications, leading to frequent pop-ups until the issue is resolved.
You may meet similar balloon messages as the following:
▲When your hard drive has only 200MB of free disk space, a low disk space warning will be triggered.
To free up space on your Local Disk, you can delete old or unnecessary files by clicking on the provided link. This will help you recover some space on your drive.
▲1. The hard drive is running low on free disk space, prompting a message to free up space.
I'm running low on disk space on my Local Disk and need to free up space by deleting old or unnecessary files.
Besides, you may receive various warning messages regarding disk space:
▲When your hard drive reaches 200MB of free disk space, Windows will alert you that your Windows drive has only a certain amount of MB of free space available. To maintain system reliability, it's suggested to have at least 200MB of free space on your Windows drive. You can free up more space by uninstalling unused programs. Would you like to do that now?
▲When your hard drive reaches 80 MB of free disk space, Windows will warn you that your drive has only a certain amount of space available, which is critically low. If you don't free up at least 200 MB, System Restore may not be able to track or undo changes. You can free up more space by removing unused programs. Would you like to do that now?
Solve low disk space warning in Windows 10/8/7
When you encounter a low disk space error, your computer becomes unresponsive, and you need to resolve the issue quickly. To solve the low disk space warning in Windows 10/8/7, you can try either of two methods, which are also applicable for low disk space windows 7, low disk space windows 8, and Windows 10 disk space warning.
Method 1: Clean up disk for free up disk space
If your hard drive is running out of space, you'll see a red bar in Windows Explorer. To check the disk space, right-click on the drive (such as the C: drive) and select "Properties".
Click on the "Disk Cleanup" option in the Disk Properties window, and then click OK to proceed.
To free up space on your drive, you can delete unnecessary files and folders. You can do this by going to the drive and selecting the files and folders you want to delete.
You can click "Clean up system files" to clean up files created by Windows, or click "More Options" to free more disk space.
To delete all but the most recent System Restore point, click Start, type "system restore" in the search bar, and select "Create a restore point". Then, click "Delete all but the most recent restore point". A confirmation window will appear asking if you're sure. Click "Delete" to confirm.
Method 2: extend low disk space drive
To solve low disk space in Windows 7/8/10, you can extend the system partition by adding unallocated space to it, or by taking space from other partitions such as D: if there is no unallocated space available. This can help make the system partition bigger and provide more space for the operating system and programs.
Windows built-In Disk Management, extending a volume is possible, but it has limitations. It requires an unallocated space adjacent to the partition with low disk space, which must be on the right side of it. If this condition isn't met, the "Extend Volume" option is unavailable. For a more flexible way to extend a partition, consider using �iling Disk Master Standard, a free partition manager that can accomplish this task with ease.Qiling Disk Master Standard, a free partition manager that can accomplish this task with ease.
(Supposed that there is non-1. If there is unallocated space on the hard drive, you can use it for the new partition. 2. If there is no unallocated space, you can shrink one partition that has enough free space at first.
Step 1. Install and launch EaseUS Partition Master on your computer. It will show you the basic disk environment. Right-click the partition that needs to be extended, such as the C: drive, and select Advanced > Merge Partitions.
Step 2. The tool will automatically pop out a window where you can merge the C: drive with the unallocated space on your hard drive, regardless of its location.
Step 3. Your system partition is now bigger, and you can see the operations that were performed in the "Pending Operations" section. Click "Proceed" to finalize the changes.
Qiling Disk Master is a great alternative to Windows Disk Management, breaking out its limitations and providing additional features to help manage your hard drive better. With its advanced functions, you can extend partition, format partition, move partition, delete partition, and more. For example, you can directly allocate free space from one drive to extend another drive, such as upgrading C: drive by extending it with free space from D: drive, all within the �iling Disk Master Professional version. This allows for faster and more efficient use of your computer, without low disk space warnings.Qiling Disk Master Professional version. This allows for faster and more efficient use of your computer, without low disk space warnings.
Related Articles
- How Can I Write a USB Drive Formatted as EXT4 in Windows 11?
On this page, you will learn the detailed answer and steps of how to write to a USB drive formatted as ext4 in Windows 11. And you will also get one of the best tools to help you with the formatting operation. - How to Check/View Disk Storage/Usage on Windows 10/11
How to check or view disk space on a computer or laptop? Learn the easiest methods to view disk usage on your Windows PC and Mac. - How to Convert NTFS to FAT32 Without Losing Data
This page introduces you how to convert NTFS to FAT32 with 4 NTFS to FAT32 converters. For a straightforward and efficient tool, try Qiling Partition Master Free to easily change NTFS to FAT32 with ease. - Create Windows 10 Recovery USB (Including Windows 11, 8.1, 7)
Windows 10 recovery USB is helpful when you need to repair or reinstall Windows 10 after hardware failure or system crash. This is an overall guide for Windows 11/10/8.1/7 users to figure out what a recovery USB is, the difference between a recovery USB and a repair disc or a system image, and how to create a recovery USB in Windows 10. Now follow the page's solutions to fully protect your PC with a recovery USB drive.