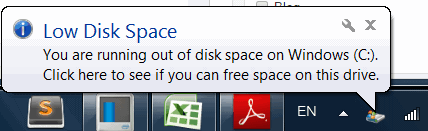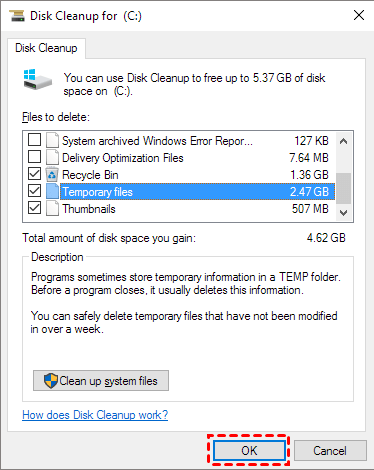How to Low Disk Space on C Drive in Windows 10, 8, 7?
Drive C shows red bar!
In Vista or Windows 7, the "My Computer" window may display a red bar for Drive C and a blue bar for Drive F, indicating low disk space for Drive C and sufficient disk space for Drive F. This is due to the operating system's disk space monitoring feature, which highlights drives with low available space.
The system occasionally displays a warning box stating "Low Disk Space" and "You are running out of disk space on system(C:). Click here to see if you can free space on this drive."
In fact, for most users, especially to some green hands, the situations above happened frequently, and it brought some results.
What will happen after low disk space on C drive?
The computer runs slowly for a long time when the red bar appears, and launching applications can be unsuccessful or fail to load. Additionally, closing applications may not respond immediately, or the screen may become gray and unresponsive.
The time it takes for a computer to boot up is becoming increasingly longer, often due to the system partition being overloaded with too much data or too many applications, leaving the operating system with inadequate running space, driving users to frustration.
Solutions to low disk space on C drive
To resolve the low disk space problem in Windows 10, 8, 7, there are several solutions. After searching online resources and experimenting with various methods, the following steps can be taken: [insert steps here].
Solution 1: Run Disk Cleanup
You can free up space on your C: drive by dragging saved personal files to another partition. Then, run Disk Cleanup to delete unwanted files. To do this, right-click on the C: drive, select "Properties", and then click on "Disk Cleanup". This will scan your drive and calculate how much space you can free, which may take a few minutes. Once the scan is complete, select the items you want to delete and click "Ok" to free up space.
To free up space on your C drive, go to Disk Cleanup and check the boxes next to the types of files you want to delete. Then, click "Clean up system files". This will allow you to delete the Windows.old folder, Windows update files, temporary files, and other system files, which should resolve the issue of the C drive being full.
Solution 2: Delete useless files from C drive
You can also use a Garbage Remover to scan and delete unnecessary files on Drive C, freeing up space. This method can help by removing files like hiberfil.sys, pagefile.sys, and temporary files from applications and browsers. However, it has a limitation, as your PC will quickly generate new garbage, causing the Drive C bar to turn red again.
Solution 3: Extend C drive
If the above methods don't resolve your low disk space problem, the most effective solution is to extend the system partition to make it much bigger. To do this, you can use a professional disk manager like Qiling Disk Master Professional, which can directly transfer free space from one drive to another, such as from D drive to C drive. You can �ownload the demo version for a free trial.download the demo version for a free trial.
Step 1. Install and run Qiling Disk Master Professional. Right click another partition with much free space and select "Move/resize".
Step 2 . Here you can set how much space you would like to transfer to C drive and click "Proceed".
Step 3. Right click C partition and select "Move/resize". Here you can set expand C drive and click "Proceed".
Aioob Partition Manager can move free space from D drive to C drive, extend the system drive without rebooting, and �ove applications from C drive to another drive to release more space on C drive.move applications from C drive to another drive to release more space on C drive.
Qiling Disk Master offers five editions: Standard, Professional, Server, �nlimited, and �ech. Each edition has unique functions to cater to different needs and problems. Depending on your situation, you can choose the edition that best suits your requirements. For instance, the Professional Edition can fully address your needs.Unlimited, and �ech. Each edition has unique functions to cater to different needs and problems. Depending on your situation, you can choose the edition that best suits your requirements. For instance, the Professional Edition can fully address your needs.Tech. Each edition has unique functions to cater to different needs and problems. Depending on your situation, you can choose the edition that best suits your requirements. For instance, the Professional Edition can fully address your needs.
Related Articles
- What Is Disk Management and Its Features? Your Windows 11 Guide
What is Disk Management and what can you do with this tool in Windows 11, 10, 8, or 7? Follow this page to learn what is Disk Management, its features, and how to use it in Windows 11 or older computers on your own. - 4 Easy Solutions to Fix 'Unable to Extend C Drive' in Windows 11
Are you Unable to Extend C Drive in Windows 11 and looking to fix your problem? Consider yourself lucky! Here, we have four excellent solutions that can help you do so. Read more. - How to Decrypt and Format Encrypted SD Card [2022 Updated]
When your SD card gets encrypted, you cannot directly format encrypted SD card. You'll have to decrypt the SD card first and then format it. On this page, you'll learn the full process of decrypting SD card even without a password and format the encrypted SD card to a normal state again. - Quick Ways On How To Extend C Drive In Windows 11 Without Formatting
Can anyone assist me? I received a low space warning and want to extend partition Windows 11 to resolve it. Fortunately, you've arrived at the right place. We'll show you how to expand the C drive in Windows 11 without formatting or losing data.