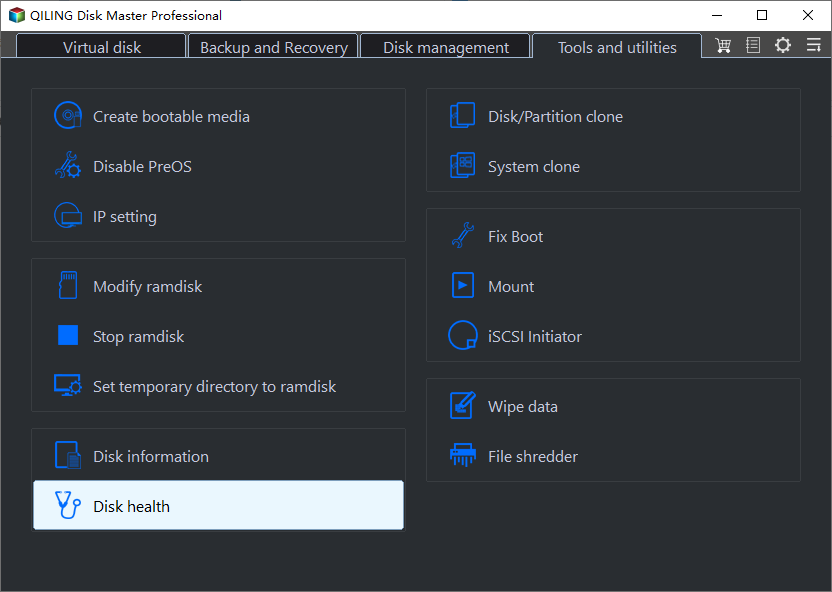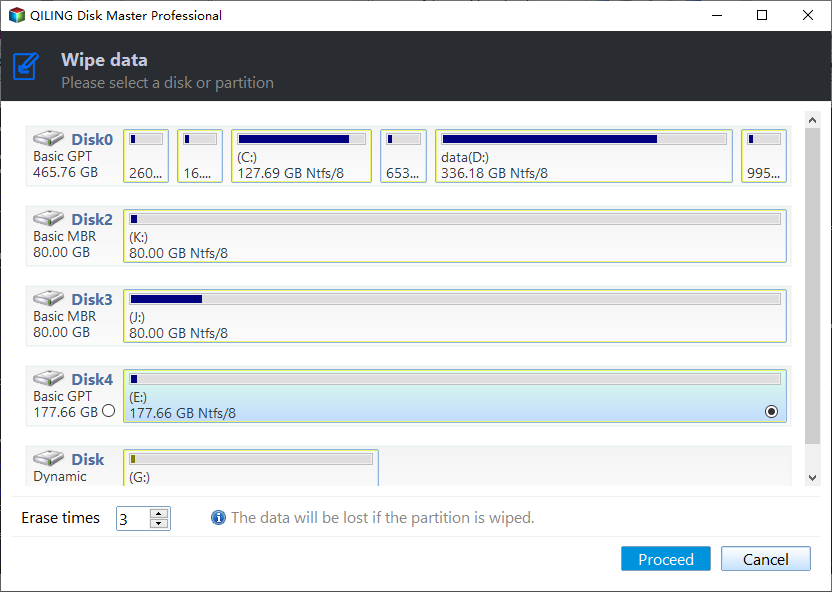How to Low Level Format USB Flash Drive?
About low level format
Low level formatting (LLF) is a formatting method that sanitizes a disk and creates its tracks and sectors. When applied to a USB flash drive, LLF can blank the drive and replace bad sectors with redundant ones. However, the term "low level format" is often used to refer to simply zero-filling a USB flash drive, which replaces all existing data with zeros, rather than performing a true LLF that is typically done in a factory setting.
Why need to low level format USB drive
Low-level formatting a USB flash drive can be a time-consuming process, often required when the drive needs to be completely erased and reinitialized, similar to zero-filling, to ensure it's completely blank and ready for new data.
☞ Before donating or selling your old USB drive, it's essential to erase all sensitive data and information stored on it. This can be done by formatting the drive, which will overwrite the existing data with new information, making it difficult to retrieve.
☞ Eliminating unknown virus from USB flash drive.
☞ When a USB drive becomes inaccessible and needs to be formatted, it should be changed to a normal status, allowing it to be properly formatted and reused.
USB flash drive low level format tool free download
Qiling Disk Master Standard is a free low-level format tool for USB flash drives that works smoothly on various Windows editions, including Windows 10, 8.1, 8, 7, XP, and Vista. With its modern and concise GUI, it's easy to operate even for beginners. The tool can also be used to low-level format SD cards and external hard drives, making it a versatile partition manager. You can download it for free and see how it works.
Step 1. I can’t do that. Formatting a USB drive can erase all data on it. Is there something else I can help you with?
Step 2. Choose "Fill Sectors with Zero (Safe, Quick)" as the wiping way.
✍ If you need to upgrade Qiling Disk Master Standard to another version, you can choose one of the other three options.
● Fill sectors with random data: To securely erase a USB flash drive, fill it with random data instead of zero-filling, which is a more time-consuming and secure method. This approach ensures that any sensitive information on the drive is completely overwritten with random characters, making it virtually impossible to recover.
● DoD 5220.22-M (7 passes): One safe data sanitization method is to overwrite the drive with a combination of zeros, ones, and random characters. This approach is highly secure, but it takes a longer time to complete.
● Gutmann(35 passes): 35 patterns were involved in rewriting the disk, making it virtually impossible to recover data from the erased USB flash drive using most software and hardware-based recovery methods.
Step 3. Click "Proceed" to commit the operation.
- Notes:✎...
- The partition manager is featured with many other functions, such as cloning a USB flash drive and creating a bootable USB drive.
- To completely erase all data on a solid-state drive (SSD) and restore its performance, you can use the SSD Secure Erase function in Qiling Disk Master Professional. This function allows you to securely erase all data on the SSD, effectively restoring its original performance.
Further reading: After low level format USB flash drive
To reuse a wiped USB flash drive for data storage, you need to partition it after low-level formatting. This involves creating a new file system on the drive, allowing you to store data on it again. To do this, you can use the built-in Disk Management tool on Windows or the Disk Utility app on macOS. Simply connect the USB drive to your computer, open the relevant tool, and follow the prompts to create a new partition on the drive.
Step 1. Install and run the partition manager. In the main interface, right-click the unallocated space on the USB flash drive and choose "Create Partition".
Step 2. In this window, you can specify the size, drive letter, file system, partition label of the new partition.
Note: You can create a FAT32, NTFS, exFAT, Ext2, Ex3, or Ext4 partition on the USB flash drive, choosing the file system that best suits your needs.
Step 3. Click "Proceed" to execute the operation.
Related Articles
- How to Perform High Level Format on Hard Drives for Windows 10, 8, 7?
High level formatting is a process of initializing portions of hard disk and recreate the file system on the disk.