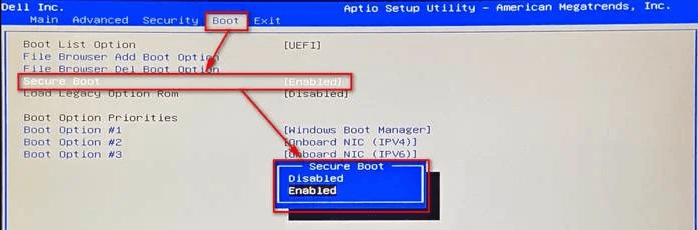How to Fix M2 Drive Disappeared (3 Ways)
Why did M2 Drive Disappeared?
NVMe disks disappearing can occur on various brands of computers, not specific models, due to reasons such as outdated firmware, corrupted drivers, overheating, power supply issues, or conflicts with other hardware components, leading to data loss and system instability.
- Disk Management Overdue: Disk Management is a tool used for performing advanced storage-related tasks, primarily for installing new drives. However, if it's outdated, it may not display the new drive, making it necessary to update the tool to access and utilize the newly installed drive.
- Boot Secure Boot: Secure Boot detects interference from boot loaders, OS files, and unauthorized ROMs, but installing a new drive can evade system attacks.
- Enable CSM: The Compatibility Support Module (CSM) is a part of UEFI firmware that provides legacy BIOS compatibility, but enabling it does not make modern drives compatible with UEFI.
- The M.2 port is shared with other PCIe and SATA slots: Installing additional drives can make your M.2 SSD unusable, and having two drives with the same name can cause one of them to become invisible.
How to Fix M2 Drive Disappeared
After understanding the potential cause of the problem, you can proceed with reading this article. It will present three methods to solve the issue, each addressing a different reason. The article will guide you through a detailed graphic tutorial for each method, allowing you to choose the most suitable approach based on your specific needs.
Fix 1. Configure M.2 SSD
To solve the problem of an M.2 drive disappearing, you can try configuring the M.2 SSD. To do this, follow these steps: [insert steps here].
Step 1. To access the BIOS, turn on your computer and press the F or DEL keys, depending on your motherboard manufacturer, as the key can vary based on the motherboard.
Step 2. Next, head over to Storage Configuration.
Step 3. Under SATA Configuration, click on Configure SATA as.
Step 4. Then, choose IDE by pressing Enter.
Step 5. Finally, press F10 to save your new BIOS settings and exit.
If you change the SATA configuration to something other than IDE in the BIOS, your NVMe drive may not be recognized.
Fix 2. Disable Secure Boot
Enabling Secure Boot can cause issues with M.2 drives disappearing, as can this situation. To fix issues caused by this, you can disable Secure Boot by following a set of steps.
Step 1. First, reboot your computer and press the dedicated key for your motherboard to get into BIOS.
Step 2. Next, go to the Security tab and click on Secure Boot.
Step 3. Select Disabled from the menu.
Step 4. Then, head over to the Save & exit tab.
Step 5. Press Save Changes and select Yes afterward. Make sure not to choose Save Changes & Exit.
Step 6. Go to the Security tab again.
Step 7. Choose Delete all secure boot variables and select Yes.
Step 8. Finally, select OK to reboot your computer.
Fix 3. Set the PCIe setting to M.2
To solve the problem of M.2 drives disappearing, you can try setting PCIe as M.2. This may resolve the issue. If you're interested in learning more, you can follow a tutorial that provides the specific steps to take.
Step 1. Reboot your PC and press the designated key for your motherboard to enter BIOS.
Step 2. Select Advanced Settings. For some motherboards, you can also press F7 to access the menu.
Step 3. Then, under Onboard Devices Configuration, search for PCI Express slot Bandwidth.
Step 4. After that, set its value to M.2 mode if it is not already that.
Step 5. Press F10 to save the changes and exit.
Bonus Tip: How to Backup M2 Drive to Prevent Data Loss
Regular disk backup can protect your M.2 drive from issues like disappearance, and using a reliable backup software like Qiling Disk Master Standard can help you back up your disk for free and provide comprehensive data protection.
- Scheduled backup: This software enables automatic backups of an M.2 SSD, allowing you to schedule backups daily, weekly, or monthly, ensuring your data is always up-to-date.
- Incremental backup: Incremental backups save time and storage space by only backing up changed parts.
- 2 backup services: The software supports Microsoft's VSS and Qiling's backup services, ensuring uninterrupted backup tasks.
- Different paths: You can backup your M.2 SSD to various destinations like local disk, external disk, HDD, SSD, USB drive, NAS, etc.
You can download and install this professional backup software and start backing up M.2 according to the graphic tutorial below. For Windows Server users, choose the Qiling Disk Master Server version.
Step 1. Open Qiling Disk Master Standard. Open the software, click Backup > Disk Backup.
Note:
Except for Disk Backup, it also offers System Backup, Partition Backup and File Backup options, which can be chosen based on specific needs.
Step 2. Click Add Disk to choose the M.2 SSD that you want to backup.
Step 3. You need to select the destination for your disk backup and then click Proceed.
Notes:
- Schedule Backup: You can set the fixed intervals to run the disk backup task automatically such as daily, weekly, monthly event trigger or USB plug in, available in the Pro version.
- Backup Scheme: You can choose from three backup methods: Full, Incremental, and Differential. Additionally, the automatic backup cleanup feature can be enabled to conserve disk space. The Differential backup and cleanup features are available in the Professional version or higher.
Summary
The M.2 drive disappearing issue can be resolved using three different methods. The article provides a solution for this problem based on various reasons. Once the issue is fixed, it is recommended to use a professional backup software like Qiling Disk Master to regularly back up disk data for better data security protection.
This software allows you to set up automatic disk backups on a daily, weekly, or monthly basis, keeping your M.2 SSD up to date. You can also customize backup methods and destination paths to store your backups. The software can be downloaded to explore its features further.
Related Articles
- Perform Acer Boot System Recovery in 5 Steps
Quickly guide for Acer crushed operating system recovery when boot the machine up. - Top Two Ways to Do Lenovo Yoga 300/720 Factory Reset
Lenovo OneKey Recovery, Reset this PC or Qiling Disk Master can help you factory reset Lenovo Yoga/Thinkpad/Ideapad, the previous two option can bypass entering password while the last one applies to all branded computers. - How to Restore an EEE PC Notebook to Factory Settings (2 Ways)
Restoring ASUS EEE pc to factory settings is a good choice when you have trouble with your computers. Try Asus System Recovery or Qiling Disk Master. - 4 Solutions to Active Partition Not Found in Windows 10
Find active partition not found in Windows 10? Read this article patiently to get effective solutions to the issue. A handy freeware is offered to backup Windows before errors occur.