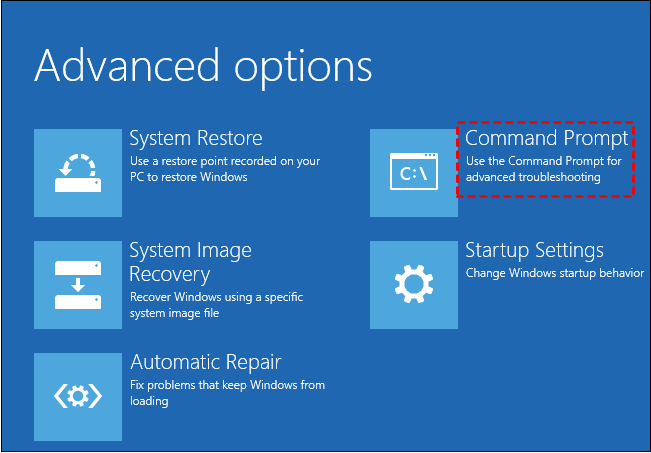Fixed: Master Boot Record of This Hard Drive Is Damaged
Error: Master Boot Record of this hard drive is damaged
Some users report that they get the error: Master Boot Record of this hard drive is damaged after starting up their computer, and they cannot boot up Windows normally. It is a common problem that happens on internal system hard drive. Accompanying errors caused by this error are Operating System not found, Missing Operating System, Invalid partition table, and Non-system disk or disk error.
In some cases, you may get a "Master Boot Record of this hard drive is damaged" on an external HDD especially when you install the operating system there and then boot from that device. The error also occurs on many hard drives regardless of the manufacturer like Samsung, Toshiba, Seagate, and WD. So, what is the Master Boot Record of the hard drive, and how to repair the damaged one? Keep reading to figure out all.
About Master Boot Record of hard drive
Master Boot Record (MBR), along with Boot Configuration Data (BCD), is an important data structure on the first sector of the disk and it will be created when you create the very first partition on the hard drive. The MBR contains the Partition Table for the disk and a small amount of executable code for the boot start, which means a key part of your computer's startup system. As a result, when the MBR gets damaged, the operating system simply won't load.
How do you get MBR damaged? It is not that easy to tell. Sometimes, an improper shutdown of the computer may cause the MBR file corrupted. Some malware attacks and virus infections will overwrite the Master Boot Record and lead to a system being unbootable. Under such circumstances, it is necessary to fix the damaged Master Boot Record as soon as possible.
3 Methods to Fix "Master Boot Record of this hard drive is damaged"
With different conditions of Windows, you have different solutions. The following introduces 3 methods on how to fix MBR corrupted problems with and without external media. Let's take a closer look.
- Method 1. Fix MBR without external media
- Method 2. Fix MBR with System Repair Disc
- Method 3. Rebuild MBR via a free partition manager
Method 1. Fix MBR without external media
Some latest versions of Windows like Windows 10 support fixing Master Boot Record without the help of external media like a USB drive or CD/DVD disc. If you are running Windows 10 and get it updated to the newest, try this method.
When you first boot up a Windows 10 PC, it should recognize that there is a problem and enter "automatic repair" mode. If it does, you'll see the words "Preparing Automatic Repair" appearing and let it repair. If it does not repair automatically, try this approach: Automatic repair > Troubleshoot > Advanced options. On this page, you have two options available.
Startup Repair: it will fix problems that keep Windows from loading automatically. Pretty easy yet may take more time to complete.
Command Prompt: use this for advanced troubleshooting. After bringing up Command Prompt, you need to input the fix command "bootrec.exe /fixmbr" manually. This method takes less time than the other. When you see "The operation is complete successfully", reboot your computer to reload the system.
Tip: If you don't see the "Automatic Repair" picture, reboot or reset your computer several times until you see it.
Method 2. Fix MBR with System Repair Disc
If your operating system is none of Windows 10 edition, or your Windows 10 edition cannot fix the error itself, fix the damaged MBR with the help of external tools, System Repair Disc, Windows Installation Disc, or Recovery USB drive. Next, we take how to fix "Master Boot Record of this hard drive is damaged" with a USB drive for example.
1. Boot from the USB stick. If the system boot from the original disk, you may need to change boot priority to a USB drive in BIOS.
2. After logging into the drive, you should be able to see Choose an option interface. Go Troubleshoot > Advanced options > Command Prompt > type bootrec.exe /fixmbr and hit Enter.
With Windows 7 Installation disc, you need to choose this path in the installation interface: Repair your computer > Next > System Recovery Options to open Command Prompt. Then, input the same code and hit Enter.
Since you have come to this step, it is not bad to do some other kinds of repairs. Sometimes the error does not disappear, so run these three commands to fix MBR thoroughly. Each command comes with an Enter.
• bootrec.exe /fixboot
• bootrec.exe /scanos
• bootrec.exe /rebuildbcd
Restart your computer after it completes.
With or without the assistance of external media, command lines operations are involved. In spite of everything, for common users, it is a little bit of complicated. What's worse, if the system cannot fix itself and there is no recovery drive and system repair disc in hand, what should you do? Fortunately, you always have a "Plan B".
Method 3. Rebuild MBR via a free partition manager
Qiling Disk Master Standard is one of the best free partition managers that can help fix Master Boot Record is damaged problem. It is clean and no bundled adware. Free download to have a try.
Tip: this software support creating bootable USB drive or CD/DVD with the software installed. Install the software and create the bootable media on another well-functioned PC.
1. Insert USB drive or CD/DVD to a work PC. Launch Qiling Disk Master to create bootable media. Follow the wizard to complete.
2. Boot your computer with the created device. You may need to change boot order in BIOS. You'll see Qiling Disk Master Standard started right after login.
3. Right click the disk you want to repair and select Rebuild MBR.
4. Select the type of MBR for your Windows in the pop-up window.
5. Click Proceed on the toolbar to commit the pending operations. Shut down you computer on completion. Remove USB drive and boot up from the original disk.
Summary
It is not difficult to get "Master Boot Record of this hard drive is damaged" fixed as long as you follow those methods strictly. Take advantage of every resource you own to choose the most convenient way.
Qiling Disk Master Standard is able to check hard drive for errors as well. It will check bad sectors on partition and perform surface test for disk. For more advanced features like command line partition hard drive, migrate OS from MBR to GPT, convert MBR and GPT without deleting partitions, etc, please upgrade to Qiling Disk Master Professional.
Related Articles
- Safest Way to Convert MBR to GPT/GPT to MBR without Data Loss in Windows 10
Sometimes, you might need to convert MBR to GPT Windows 10. Here we will teach you how to convert MBR and GPT using Command Line, Disk Management, MBR2GPT.exe and a professional converter (which can convert disk to MBR or GPT without data loss and without reinstalling Windows in Windows 11, 10, 8, 7). - How to Clone GPT Disk to MBR in Windows Successfully? (Within Six Steps)
If you have the need to clone GPT disk to MBR, don't miss this post that tells how to clone GPT to MBR without reinstalling Windows and the installed apps. - How to Copy MBR from One Disk to Another in Windows 10/8/7?
With the Qiling Disk Master, you can easily copy MBR from one disk to another in Windows 11/10/8/7. And then you can boot from the new disk successfully with a complete MBR clone.