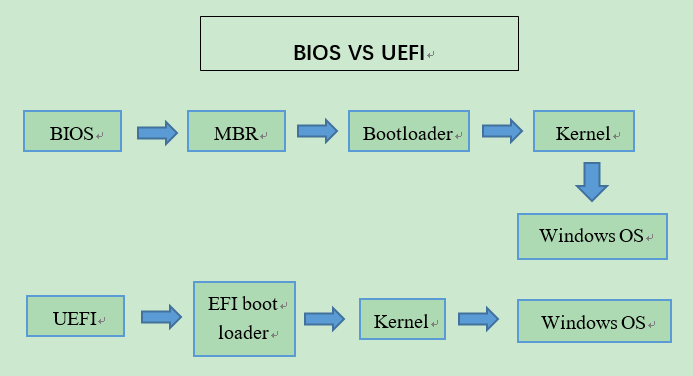MBR Partition Scheme for UEFI vs GPT for UEFI?
- What is UEFI boot mode & the difference from Legacy boot?
- Which partition scheme is better for UEFI boot, MBR or GPT?
- How to convert MBR to GPT for UEFI boot in Windows 11/10/8/7?
- Method 1: Convert MBR to GPT via Windows built-in tools(data loss)
- Method 2: Convert MBR to GPT via professional software
- Conclusion
What is UEFI boot mode & the difference from Legacy boot?
To figure out the question: MBR partition scheme for UEFI vs GPT for UEFI, which one is better? we need to learn something about UEFI boot mode first. Boot mode is a program that boots the computer to start when you get power on the computer. It has two modes, UEFI BIOS and Legacy BIOS.
UEFI(refers to UEFI BIOS), the abbreviation of Unified Extensible Firmware Interface, is the latest method of booting computer designed to replace the Legacy BIOS mode, which is common for a number of old devices and systems before Windows 8. Compared with Legacy BIOS, UEFI has many advantages, here we will list the main merits:
✧Higher security: UEFI is generated with Secure Boot feature, which protects the computer from booting from viruses and malware.
✧Better boot speeds: The boot process of UEFI is faster since it has discrete driver support to save time, while Legacy BIOS needs to wake up the hardware first and download bootloader to boot windows.
Which partition scheme is better for UEFI boot, MBR or GPT?
From the description above, it is easy to get that UEFI boot mode has obvious advantages over the Legacy BIOS. But which partition scheme is better to work with UEFI so as to achieve the best boot performance? It's known that when you store OS or other personal data on a new hard drive, you must initialize the disk to a specific partition scheme: MBR or GPT. However, which one is better for UEFI boot mode? To help you know the answer better, you need to figure out the two following contrasts:
Part 1: MBR vs GPT
In the first place, let's discuss the differences between MBR partition vs GPT partition. MBR, short for Master Boot Record, has been in use for a long time, so it's usually stable and the most compatible with all Windows editions, especially for the previous ones. While GPT, short for GUID(globally unique identifier) Partition Table, is a newer and more advanced partition scheme, which is gradually replacing MBR because of its powerful features.
For example, MBR only works with disks up to 2TB in size and usually has 4 primary partitions, while GPT doesn't suffer such limits, it can support 9.4ZB(1ZB is 1 billion terabytes)and allows for 128 primary partitions at most, so you don't have to create an extended partition and logical drives to get more partitions.
Part 2: MBR or GPT for UEFI
Does UEFI use GPT or MBR? Theoretically, both MBR for UEFI and GPT for UEFI can work, but different combinations differ a lot in performance. To get the best experience, you'd better choose the most compatible one for your computer.
Case one: MBR+UEFI
If you want to set the MBR partition with UEFI boot mode, firstly, you need to create a FAT16 or FAT32 formatted primary partition around 100MB in the system disk and set the drive letter for the new partition. Then in CMD, create EFI boot file by typing bcdboot c:\windows /I en-us /s z: /f UEFI to (/I en-us specifies language as English, z refers to the drive letter of the new partition, and /f UEFI means running in UEFI boot). Finally, allow the motherboard to boot with UEFI.
What you have to keep in mind is that these operations are time-consuming and the command may not work as you wish you will probably be reminded of the error message "Failure when attempting to copy boot files", therefore, the MBR partition scheme for UEFI won't be the first choice.
Case two: GPT+UEFI
Based on the description above, BIOS and MBR are the older versions, while UEFI and GPT can be regarded as successors of them. So you can imagine how well Windows can be if a GPT disk is running on the UEFI boot mode. It has proved that this is the most common and powerful combination in our latest Windows operating system like Windows 11. With the large size and numerous partition numbers, GPT and UEFI can make your computer run effectively and make full use of every function except for the limitation that GPT can only work on 64-bit Windows.
Now, you will get the answer to the MBR partition scheme for BIOS or UEFI: MBR partition scheme for BIOS(BIOS+MBR), and GPT partition scheme for UEFI(UEFI+GPT) are two workable ways that can boot the system successfully. Once your Windows is in UEFI boot mode, but the boot disk is using the MBR partition scheme, you will face the problem of your OS not being bootable. Therefore, it's required to convert MBR to GPT for UEFI boot in Windows.
How to convert MBR to GPT for UEFI boot in Windows 11/10/8/7?
Obviously, the GPT is the winner of MBR partition scheme for UEFI vs. GPT partition scheme for UEFI. So, How to convert MBR to GPT so that you can employ the UEFI boot mode? Two methods will be provided to help you convert MBR to GPT for UEFI boot in Windows 11/10/8/7. No matter which method you apply, please note that your boot mode must be UEFI or have been changed from Legacy BIOS to UEFI, otherwise, your Windows won't be booted.
Method 1: Convert MBR to GPT via Windows built-in tools(data loss)
When it comes to MBR to GPT converter, you may want to use Windows built-in utilities: Diskpart in CMD and Disk Management. In theory, it's totally available, however, disk management cannot convert system disks since the C drive cannot be deleted in Windows. Diskpart can convert MBR system disk to GPT, but you have to get into WINPE to commit the command with the help of Windows installation disk rather than running diskpart.exe directly as you convert the data disk.
If you are ready, you can try the following steps to upgrade.
Step 1: Boot from the Windows installation disk with Windows setup.
Step 2: Wait for the "Windows Setup" screen.
Step 3: Press the Shift+F10 keys together to open the command prompt window.
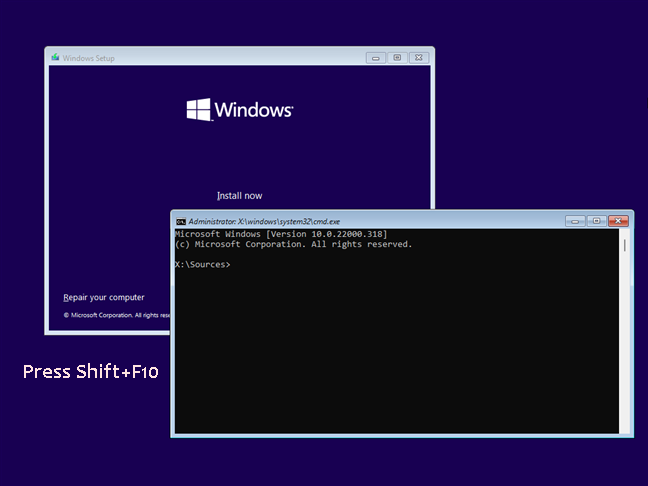
Step 4: Input "list disk" to list all the disks in your computer.
Step 5: Input "select disk n" (n is the number of MBR disk which you want to convert to GPT).
Step 6: Input "clean" to delete all the existing partitions on the target disk.
Step 7: Input "convert gpt". (Later, you will see the disk is converted to GPT successfully.)
Method 2: Convert MBR to GPT via professional software
As we can see, if you want to use diskpart to convert MBR to GPT, you must delete all the data on the target disk as well as you must use Windows installation disk, so that you can convert the system disk. However, if you know little about computers, you may feel puzzled and easily ruin MBR sectors, so is there any easy way to perform the conversion safely without damaging the inside data?
Of course! Qiling Disk Master Professional should be your best choice. Without deleting all partitions and data on MBR disk, this software allows you to convert both the system disk and data disk from MBR to GPT in Windows 11/10/8/7/XP/Vista. Now, download the demo version and have a try.
Step 1: Install and launch Qiling Disk Master Professional, right-click the MBR disk you want to convert, and select "Convert to GPT".
Step 2: After a while, you will find your disk style has been changed into GPT.
With the help of Qiling Disk Master Professional, it's very easy to convert MBR to GPT for UEFI in Windows 11/10/8/7 without losing data. Even you are a computer green hand, you can easily get it done.
- ★Note:
- Since we have talked about that as an older version, MBR can be more compatible with the previous editions of Windows like Windows 7, Windows 2003 with 32-bit, so MBR disk may play a more important role in some cases. That's why we have the need to convert GPT to MBR without data loss, which can also be realized by Qiling Disk Master Professional but not available with diskpart or Disk Management.
Conclusion
Now, you may have decided which way to go after getting the pros and cons of MBR partition scheme for UEFI vs GPT for UEFI boot mode. Therefore, if you are currently using a MBR disk with UEFI boot mode, please don't hesitate to convert it into GPT disk to get normal boot and higher performance by the methods provided above.
Compared with built-in tools, Qiling software can not only ensure your data safety but also support converting it back in the future. Moreover, it can provide you with more powerful functions such as upgradeing to SSD, converting file systems between FAT32 and NTFS, and migrating OS from MBR disk to GPT SSD or HDD.
Related Articles
- MBR vs GPT: Which One Is Better for You?
When initializing a hard disk, how to choose MBR vs. GPT? This article will share the difference between MBR and GPT and which one should you choose for SSD. After reading, you can make a safe conversion between MBR and GPT without losing data. - Can I Use MBR with UEFI- Choose the Right Boot Mode for a Hard Disk?
"Can I used MBR with UEFI?" People often ask this question when installing windows and stopped by a prompt saying that the selected disk has an MBR partition table. In this post, you'll know what MBR and UEFI are and whether they're compatible with each other.