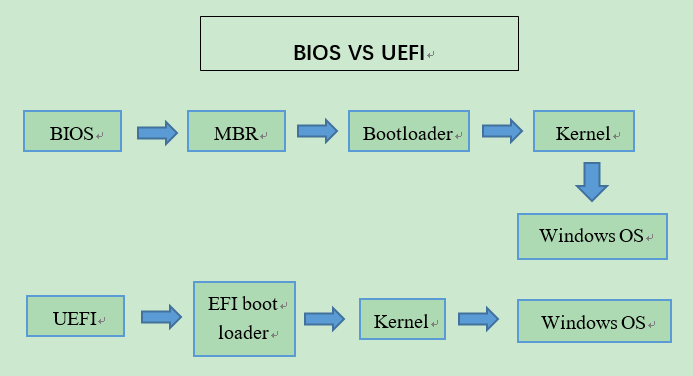MBR Partition Scheme for UEFI vs GPT for UEFI?
- What is UEFI boot mode & the difference from Legacy boot?
- Which partition scheme is better for UEFI boot, MBR or GPT?
- How to convert MBR to GPT for UEFI boot in Windows 11/10/8/7?
- Method 1: Convert MBR to GPT via Windows built-in tools(data loss)
- Method 2: Convert MBR to GPT via professional software
- Conclusion
What is UEFI boot mode & the difference from Legacy boot?
To determine whether MBR partition scheme for UEFI or GPT is better, it's essential to understand the basics of UEFI boot mode. UEFI stands for Unified Extensible Firmware Interface, which is a program that boots the computer when power is turned on. It has two modes: UEFI BIOS and Legacy BIOS. Understanding the differences between these modes will help you decide which partition scheme is more suitable for your needs.
UEFI is the latest method of booting a computer, designed to replace Legacy BIOS, and offers several advantages over its predecessor, including improved security, faster boot times, and support for larger storage devices and more complex hardware configurations.
✧Higher security: UEFI firmware is generated with a Secure Boot feature, which safeguards a computer from booting from viruses and malware by verifying the digital signature of the operating system and other software before allowing them to run. This ensures that only trusted and legitimate software can be executed on the system.
✧Better boot speeds: UEFI's boot process is faster due to its discrete driver support, which saves time. In contrast, Legacy BIOS requires the hardware to be woken up first and the bootloader to be downloaded before booting Windows.
Which partition scheme is better for UEFI boot, MBR or GPT?
UEFI boot mode has several advantages over Legacy BIOS, but the choice of partition scheme (MBR or GPT) for UEFI can be confusing. When initializing a new hard drive, you must choose between MBR and GPT, but which one is better for UEFI boot mode? To make an informed decision, it's essential to understand the contrasts between these two partition schemes and their compatibility with UEFI.
Part 1: MBR vs GPT
The main difference between MBR (Master Boot Record) and GPT (GUID Partition Table) partitions lies in their compatibility and features. MBR has been around for a long time and is generally stable and compatible with older Windows editions, making it a good choice for previous versions. On the other hand, GPT is a newer and more advanced partition scheme that is gradually replacing MBR due to its powerful features, making it a better option for newer systems.
MBR has limitations such as only supporting disks up to 2TB and allowing only 4 primary partitions, whereas GPT can support much larger disks (up to 9.4ZB) and allows for up to 128 primary partitions.
Part 2: MBR or GPT for UEFI
UEFI can use either GPT or MBR, but different combinations can affect performance. To get the best experience, choose the most compatible one for your computer.
Case one: MBR+UEFI
To set the MBR partition with UEFI boot mode, create a FAT16 or FAT32 formatted primary partition around 100MB on the system disk, assign a drive letter, and then run the command "bcdboot c:\windows /I en-us /s z: /f UEFI" to create an EFI boot file, specifying the language as English and the drive letter of the new partition. This process allows the motherboard to boot in UEFI mode.
The MBR partition scheme for UEFI may not be the first choice due to time-consuming operations and potential error messages, such as "Failure when attempting to copy boot files".
Case two: GPT+UEFI
The newer UEFI and GPT are successors to the older BIOS and MBR, and when combined, they enable a powerful and efficient computer system, particularly with the latest Windows operating systems like Windows 11. With GPT's ability to handle large disk sizes and numerous partitions, and UEFI's boot mode, this combination allows for effective use of computer functions, except for the limitation that GPT only works with 64-bit Windows.
The MBR partition scheme for BIOS and GPT partition scheme for UEFI are two workable ways to boot a system successfully. However, if your Windows is in UEFI boot mode but the boot disk is using the MBR partition scheme, you will face the problem of your OS not being bootable, making it necessary to convert MBR to GPT for UEFI boot in Windows.
How to convert MBR to GPT for UEFI boot in Windows 11/10/8/7?
To convert MBR to GPT for UEFI boot, the GPT partition scheme is the winner, making it the preferred choice. If you want to employ UEFI boot mode, you can use one of two methods to convert MBR to GPT in Windows 11/10/8/7. However, please note that your boot mode must be UEFI or have been changed from Legacy BIOS to UEFI, otherwise, your Windows won't be booted.
Method 1: Convert MBR to GPT via Windows built-in tools(data loss)
The Windows built-in utilities Diskpart in CMD and Disk Management can be used to convert MBR to GPT, but with limitations. Disk Management cannot convert system disks, as the C drive cannot be deleted in Windows, while Diskpart can convert MBR system disks to GPT, but requires running from the Windows installation disk in a WINPE environment to commit the command, rather than running directly from the command line.
If you are ready, you can try the following steps to upgrade.
Step 1: Boot from the Windows installation disk with Windows setup.
Step 2: Wait for the "Windows Setup" screen.
Step 3: Press the Shift+F10 keys together on your keyboard to open the command prompt window.
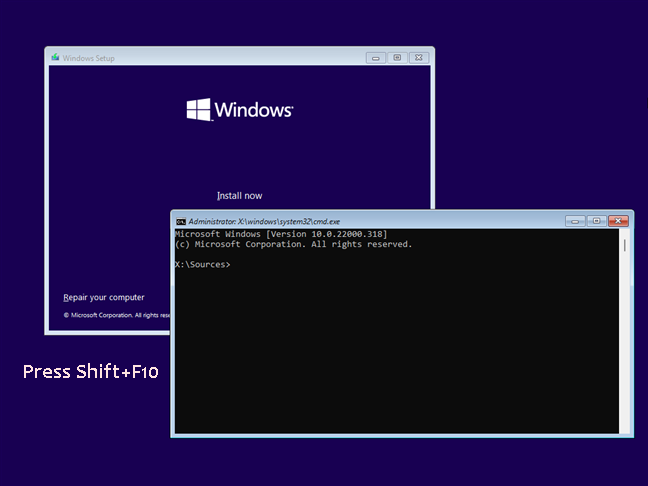
Step 4: To list all the disks in your computer, you can input the command "list disk" into your system's terminal or command prompt.
Step 5: To convert an MBR disk to GPT, type the command "select disk n" in the command prompt, where n is the number of the disk you want to convert.
Step 6: To delete all existing partitions on the target disk, simply input "clean" during the installation process. This will erase all data on the disk and prepare it for new installations.
Step 7: The disk was successfully converted to GPT. The conversion process involves rewriting the partition table on the disk, which can take a few minutes depending on the size of the disk and the speed of the computer. Once the conversion is complete, the disk will be formatted with the GPT partition table, which allows for larger partition sizes and better performance. The disk is now ready to be used with the GPT partition table.
Method 2: Convert MBR to GPT via professional software
To convert a MBR disk to GPT without losing data, you can use a third-party tool like EaseUS Partition Master or MiniTool Partition Wizard. These tools allow you to convert the disk type without deleting any data, and they also provide a safe and easy-to-use interface for non-technical users. You can use these tools to convert the disk type, and they will handle the process safely and efficiently.
Qiling Disk Master Professional is the best choice for converting MBR to GPT without deleting all partitions and data on the disk. This software allows you to convert both system and data disks from MBR to GPT in Windows 11/10/8/7/XP/Vista, making it a convenient option for users. You can download the demo version and try it out.
Step 1: To convert an MBR disk to GPT, you should install and launch Qiling Disk Master Professional, then right-click the MBR disk you want to convert and select "Convert to GPT".
Step 2: After some time, you'll notice that your disk style has been changed to GPT.
With the help of Qiling Disk Master Professional, converting MBR to GPT for UEFI in Windows 11/10/8/7 is a breeze, and you can do it without losing any data, even if you're a computer beginner.
- ★Note:
- Since the older version of Windows like Windows 7 and Windows 2003 with 32-bit are more compatible with MBR, there's a need to convert GPT to MBR without data loss, which can be achieved using Qiling Disk Master Professional, but not with diskpart or Disk Management.
Conclusion
If you're considering whether to use MBR partition scheme for UEFI or GPT for UEFI boot mode, you can weigh the pros and cons of each. If you're currently using a MBR disk with UEFI boot mode, you may want to convert it to GPT for normal boot and potentially better performance.
Compared with built-Qiling software ensures data safety and allows for future conversion, offering additional features like upgrading to SSD, converting file systems between FAT32 and NTFS, and migrating OS from MBR disk to GPT SSD or HDD.
Related Articles
- MBR vs GPT: Which One Is Better for You?
When initializing a hard disk, how to choose MBR vs. GPT? This article will share the difference between MBR and GPT and which one should you choose for SSD. After reading, you can make a safe conversion between MBR and GPT without losing data.