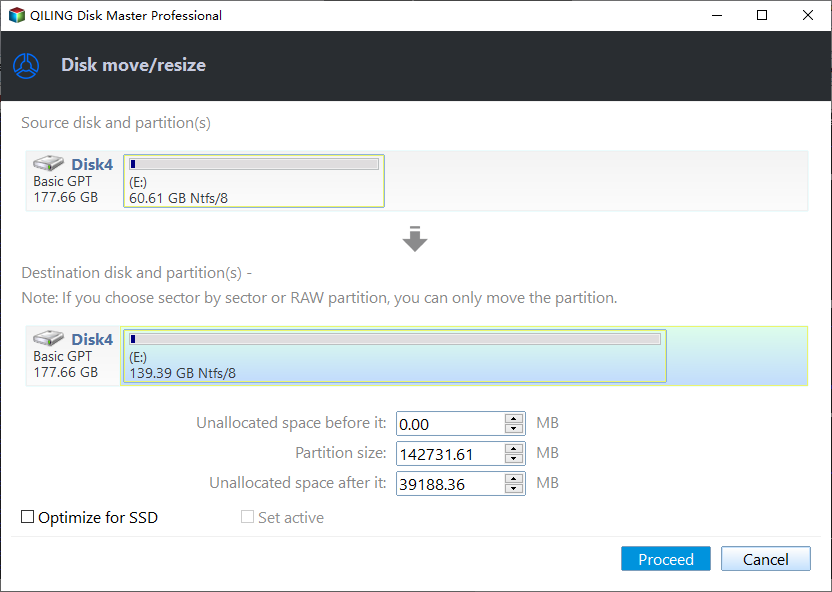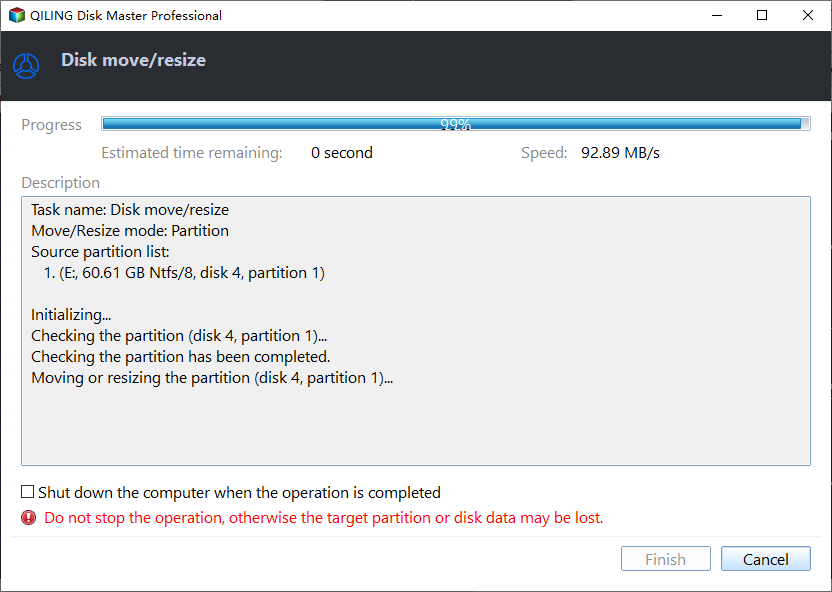How to Merge C Drive with Unallocated Space Directly in Windows 10 or 11?
Why do you need to merge C drive with unallocated space?
Your hard drive may not be partitioned optimally after the first initialization, resulting in unallocated space when you open Windows Disk Management. To address the issue of a full C drive, you can merge it with unallocated space to extend its capacity. If there's no unallocated space, consider deleting unnecessary files from the C drive or moving installed apps to another drive.
Using Disk Management to merge C drive with unallocated space
Disk Management is a system built-in tool in Windows OS that allows you to extend volume, shrink volume, or make other adjustments. If unallocated space is adjacent to the C drive, you can add it to increase the available space on the C drive.
Step 1. Right-click "This Computer", select "Manage", and open the Disk Management. Then, right click the C drive, click "Extend Volume".
To extend the volume, you can get into the Extend Volume Wizard and merge the C drive with the unallocated space.
Windows Disk Management only allows merging the C drive with unallocated space that is adjacent to it and located to the right of the C drive, preventing the extension of volume to unallocated space in other scenarios.
Alternative to Windows Disk Management
If you're trying to merge your C drive with unallocated space using Windows Disk Management, you may be out of luck if the unallocated space isn't adjacent to your C drive. However, there's a Windows Disk Management alternative called Qiling Disk Master Professional that can help you add unallocated space to your C drive, regardless of its location, in just three clicks. This makes it a great option for extending your C drive in Windows 11/10/8.1/8/7/XP/Vista.
To merge C drive with unallocated space, you can follow these steps: first, ensure the unallocated space is adjacent to the C drive, then open the Disk Management console, right-click on the unallocated space and select "Merge" or "Shrink" to merge it with the C drive, and finally, confirm the merge operation to complete the process. Alternatively, you can also use the built-in System Restore feature to restore the system to a previous point when the C drive was smaller, or use third-party software like EaseUS Partition Master to merge the unallocated space with the C drive.
Step 1. To resize a hard drive partition in Qiling Disk Master, start by installing and launching the software. Once launched, you'll see the main environment of your hard drive. Right-click the C drive at the main interface and select "Move/resize Partitions" from the pop-out menu. This will allow you to resize the partition as needed.
Step 2. The software will then move to a window where you can assign unallocated space to the C drive by selecting the partitions in the box.
Step 3. The unallocated space was added to the C drive, extending its size. To finalize this operation, click "Proceed".
Final lines
The Qiling Disk Master Professional allows for easy merging of the C drive with unallocated space in Windows 11, 10, 8, and 7, as well as allocating free space from one drive to another directly. Additionally, it offers advanced features such as migrating the OS to an SSD, converting MBR and GPT without deleting partitions, cloning the hard drive completely, and more.
Related Articles
- Accidentally Formatted/Deleted HP Recovery Partition, How to Recover
What to do if you accidentally deleted or formatted HP recovery partition? Do not panic. Qiling partition recovery software can recover deleted and lost partitions easily and quickly. Download this useful software and get back the recovery partition as soon as possible. - How to Resize/Remove Dynamic Volume
Step-by-step tutorial to resize or remove GPT dynamic volume with Qiling Partition Master on Windows XP/Vista/7/8 and Server 2003/2008/2012. - How to Fix Second Hard Drive Not Showing Up (Updated)
You are going to learn at least four ways if the second hard drive not showing up in Windows 10. Among them, the first solution can satisfy your needs best. Qiling Partition Master can make your second hard drive show up with simple steps. - How to Fix System and Compressed Memory 100 Disk Usage (7 Fixes)
If you receive a 100 disk usage problem caused by the System and compressed memory, you can solve this high CPU issue now. We provide you with 9 fixes to fix the System and compressed memory high disk usage in Windows 11/10/8/7. Read on and solve your problems now.