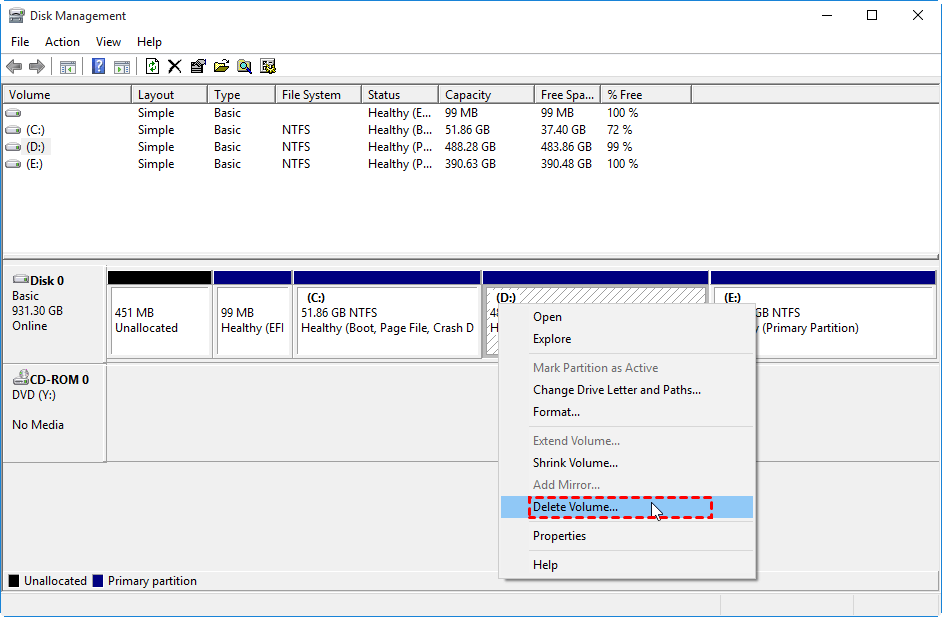Free Merge Partitions without Losing Data in Windows 11/10/8/7
Why merge partitions without losing data?
Before using a new hard drive, it must be initialized and partitioned. You may need to merge two partitions in Windows 10 if you're running low on space or want to simplify your storage setup.
The hard drive or solid state drive (HDD/SSD) isn't partitioned efficiently. For instance, the C drive allocated for the operating system is too small, yet the D drive used for data storage has excessive free space. To optimize this, you can move the excess space from the C drive to the D drive, or merge the D drive with the C drive to create a larger partition.
The hard drive uses MBR partition style, which limits the number of primary partitions to 4. To create a primary partition when there are already 4, you can either merge partitions to reduce the number or convert to GPT without losing data.
To avoid reinstalling the system, it's advisable to merge partitions without losing any data, especially if there are applications or data on one of the partitions. This approach saves time and effort.
How to free merge partitions without losing data in Windows 7/8/10/11?
Merging two partitions without formatting or losing data is possible using free methods. To achieve this, you can use a partition manager software, such as MiniTool Partition Wizard, which allows you to merge adjacent partitions without formatting or losing any data. Alternatively, you can use a disk management tool, such as Disk Management in Windows, to merge partitions, but this method may require formatting. Choose a method that suits your situation.
Method 1. Free merge partitions via Qiling Disk Master (No Data Loss)
Qiling Disk Master Standard, a free partition manager, allows users to merge two adjacent partitions into one without deleting any data in advance, making it a convenient feature for users with Windows 11, 10, 8, 7.
With the help of its user-Even a computer novice can easily use this user-friendly interface to merge C and D drives without losing any data. A free download is available to try it out. To merge C and D drives, follow these steps: [insert steps here].
- ★Tips:
- To merge two partitions, you can only merge two adjacent partitions of the same physical hard drive. If the partitions are not contiguous, you can resize one partition to create unallocated space, then use "Move Partition" to adjust their location.
- You can merge all unallocated space in the same way, with no restrictions on unallocated space.
- Qiling Disk Master Professional enables users to directly �llocate free space from one drive to another, streamlining disk space management.allocate free space from one drive to another, streamlining disk space management.
Method 2. Free merge partitions via Disk Management (Partition Deletion Required)
Apart from using third-In Windows 11, 10, 8, 7, you can use the built-in Disk Management tool to merge two partitions, but it requires deleting one partition to create unallocated space, then adding the unallocated space to the target partition. Alternatively, you can use third-party software to directly merge the partitions.
To merge the C and D drives in Windows 10 without losing data, you should first back up your partition or files. Then, open the Disk Management console, select the D drive, and delete it. Next, right-click on the unallocated space and select "New Simple Volume.
1. To ensure the safety of your files, it is recommended to backup or copy them from the D drive to a secure location. This can be done by using a cloud storage service, an external hard drive, or another storage device.
2. To access Disk Management, press the Windows key + R to open the Run dialog box, type `diskmgmt.msc`, and then press Enter. This will open the Disk Management window, where you can view and manage your computer's disk drives.
3. Right-click on the D drive, select "Delete Volume", and confirm by clicking "Yes" to permanently delete all data on the partition.
4. You'll get an unallocated space. Right click on the C drive, select "Extend Volume", follow the wizard to complete extending.
5. Now that the partition has been extended, you can restore your files to the C drive.
- ★Notes:
- You can only merge two adjacent partitions on the same physical hard drive.
- The C drive, where the operating system is installed, cannot be merged with the D drive because it contains crucial system files and folders that are essential for the computer's functioning, making it incompatible for a merge operation.
The C drive has been successfully enlarged, and the data on the D drive remains intact. The extend operation can also be completed using Diskpart, and
Conclusion
In Windows 7/8/10/11, you can free merge partitions without losing data using two methods. A flexible option is to resize partitions using Qiling Disk Master, which also offers advanced functions such as migrating OS to SSD, converting MBR and GPT without deleting partitions, cloning partition, cloning disk, moving applications to another drive, and more.
Related Articles
- [Full Guide] How to Partition SSD for Windows 10 Install
How to partition SSD for Windows 10 install? This tutorial will provide 2 different ways and offer a step-by-step guide. - How to Fix M.2 SSD Not Detected in Windows 10 - 11 Ways
How to solve the problem of M.2 SSD not detected in Windows 10? Learn more about the causes of this problem and the 11 ways to fix it, as well as an easy way to migrate your system to an M.2 SSD. - How to Make Hard Drive/USB Drive Bootable in Windows 10, 11
Whether you want to make drive bootable in Windows 10, fix cloned drive won't boot issue, or create a bootable USB, you can refer to this article. - Error: Windows 10 Inaccessible Boot Device After Clone [Solved]
This article provides 5 solutions for the error of Windows 10 Inaccessible Boot Device after clone. It also introduces a better intelligent cloning software.