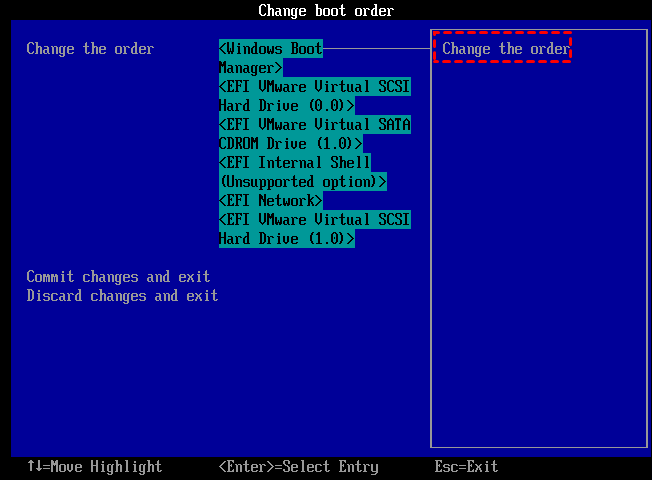How to Migrate Only OS to SSD Without Boot Issue in Windows 10/8/7?
"Can I move only my OS to an SSD?"
You can migrate your operating system to a new SSD while keeping your existing files on the HDD. This process is called a "cloning" or "migration" of the OS. To do this, you can use a software tool like Acronis True Image or EaseUS Todo PCTrans. These tools will create an exact copy of your OS on the new SSD, including the operating system, installed programs, and settings. This way, you can keep your existing files on the HDD and still enjoy the faster boot times of the SSD. Just make sure to back up your important files before starting the migration process.
Compared to traditional mechanical hard disk drives, solid-state drives (SSDs) are significantly faster in reading and writing data, quieter, and more durable. Migrating the operating system (Windows 10, 8, 7) from an HDD to an SSD drive is a sensible upgrade that can make your machine run faster, quieter, and more efficiently, without the need for a new machine. This is a straightforward way to speed up your Windows computer.
Software to migrate only OS to SSD for Windows 10/8/7
To transfer the OS to an SSD drive, you can use built-in tools like Windows' built-in "Windows Migration Tool" or third-party software like Acronis True Image or EaseUS Todo PCTrans. These tools will help you clone the entire system, including the operating system, installed programs, and files, to the SSD drive, ensuring that everything works as it did before. Additionally, you can also use the "System Clone" feature in some SSD drives, which can clone the entire system to the SSD drive. It's recommended to back up your important files and data before starting the migration process to ensure that you can recover everything in case something goes wrong.
To move your operating system (OS) to a solid-state drive (SSD) and have it successfully boot from it, it's recommended to use a cloning tool. This tool will transfer everything on the system partition to the new SSD drive, ensuring that all crucial elements for OS boot are preserved, allowing you to boot your computer from the cloned SSD afterwards.
For this cloning task, Qiling Disk Master Professional is a great choice. It can migrate Windows 10, 8, 7 partitions or entire system hard disks to SSD drives by cloning the partition or hard disk, and even allows for 4K alignment on the destination SSD drive to optimize performance.
5 Steps to migrate only OS from HDD to SSD drive
You can download the Professional demo version to try transferring an OS to a solid-state drive in Windows 10/8/7.
Before continue, please note:
√To free up space on your system drive, you can transfer personal data such as pictures, music, and videos to another location, or move apps to a different drive. This can help maintain a clutter-free system drive and improve overall system performance.
√ In the event of an OS migration failure due to unexpected issues such as power failure or loose SSD connections, a backup system allows for easy system restoration.
√Ensure the destination SSD has sufficient unallocated space to accommodate the OS partition's used space. If your SSD is not large enough, you can shrink the system drive to fit it.
√If you're planning to transfer your OS to a GPT SSD, make sure your motherboard supports UEFI boot mode. If it doesn't, you can convert the SSD to MBR first using a free GPT to MBR converter. This will allow you to migrate your OS without needing to change your BIOS settings.
Step 1. Install and run Qiling Disk Master Professional on Windows computer. Choose "Tools" > "System Clone".
Step 2. Select an unallocated space on the destination SSD and click "Next".
Step 3. In this window, you can resize the partition just being created on the SSD drive if necessary. Then, click "Next".
Step 4. Back to the main interface, click "Proceed" on the top right corner to commit the operation.
Step 5. A note about how to boot OS from SSD or HDD will appear. You can read it and click "OK".
Now, your system drive is moved onto the SSD via the cloning method. To boot from the destination disk, you'll need to update your boot order in the BIOS settings, replace the old system drive with the new one, and adjust your operating system to recognize the new drive as the primary one.
Step 1. Restart your computer, long press "F2" key (perhaps other keys like DEL, F12) and access to the BIOS setup.
Step 2. Change the boot order and set the cloned SSD as the first boot drive in BIOS.
Step 3. Save changes and exit the BIOS environment. Now you should boot the computer from the SSD successfully.
You can install Windows on a faster drive and use the old hard drive for data storage, or wipe all sensitive data from it completely via a hard drive eraser if you plan to sell it.
Final Words
Migrating only the OS partition to an SSD via Qiling Disk Master Professional is a more reliable and secure option compared to just migrating Windows installation files. This method ensures a successful boot. Additionally, the Disk Clone Wizard in Qiling Disk Master Professional can clone the entire OS hard disk to another disk, making the process smooth and efficient. For cloning Windows Server to an SSD, Qiling Disk Master Server is a suitable option.
Related Articles
- Easily Move Windows Server 2012 to New Hard Drive without Boot Issues (Two Ways)
No matter you want to move entire Windows Server 2012 hard drive, or just migrate Windows Server 2012 operating system partition to a new disk, Qiling Disk Master Server can make it easy to move Windows Server 2012 to new hard drive. - How to Clone Windows 10 to UEFI SSD Drive Successfully?
Cloning Windows 10 to SSD UEFI can speed up the OS boot process. And the Qiling Disk Master Professional can help you easily to clone Windows OS to GPT SSD and uses the UEFI boot mode. - Full Guide: How to Copy Windows 7 to USB Drive Step by Step
Sometimes, you might want to copy Windows 7 to USB, here we introduce how to copy Windows OS to USB drive using Command Prompt and a versatile partition manager. So you can easily clone Windows to USB and make the USB drive bootable.