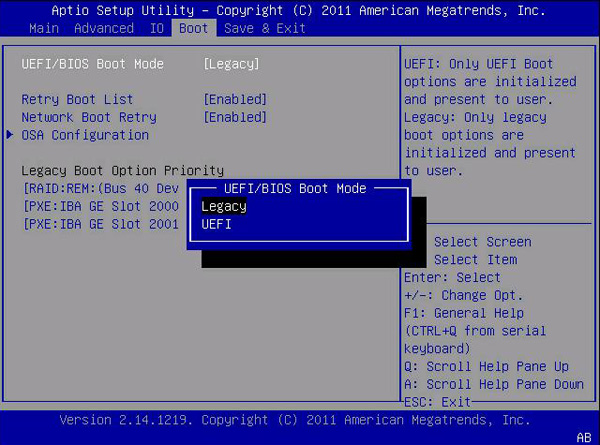How to Migrate OS from MBR Disk to GPT SSD or HDD? (Bootable)
Scenario
"Hello, recently, I got a GPT SSD, and I want to transfer OS from MBR disk to GPT SSD. Is that possible? Could I need to convert GPT disk to MBR disk before transferring? Is there any way that I can use to migrate OS MBR to GPT without changing partition style?"
Why migrate OS from MBR to GPT SSD?
Master Boot Record (MBR) disks use the standard BIOS partition table, while GUID Partition Table (GPT) disks use Unified Extensible Firmware Interface (UEFI). Other differences include the partition table size, partition limit, and the way partitions are numbered and identified.
◉MBR disk allows you to create up to 4 primary partitions. On GPT disks, you can create up to 128 primary partitions, but if you need more, you can convert one primary partition to an extended partition and create up to 128 logical partitions on it.
◉MBR disk can only support up to 2 terabytes disk. Many people's 4 TB hard drive only shows 2 TB due to limitations in older disk formats, but GPT disk supports larger capacities.
Many users prefer GPT disks over MBR disks due to their advantages, and similarly, SSDs are often preferred over HDDs for their stability and performance. As a result, some users opt to migrate their operating system from a traditional MBR disk to a modern GPT SSD.
How to migrate OS from MBR disk to GPT SSD or HDD?
You may also have the problem "Is there any way to move OS from MBR disk to GPT SSD?" like the Scenario. This can be easily achieved with the help of a versatile partition manager, Qiling Disk Master Professional, which allows you to migrate OS from MBR disk to GPT SSD.
The "Migrate OS to SSD Wizard" allows users to transfer the Windows operating system to a new SSD, supporting Windows 11, 10, 8.1, 8, 7, XP, and Vista, regardless of the disk's partition style (MBR and GPT). The wizard will also create an EFI partition and MSR partition, making the cloned GPT disk bootable after migration.
◉Section 2: Start OS migration
◉Section 3: Boot OS from GPT SSD drive
Section 1: Get prepared
To prepare for the OS migration, we need to make a thorough and comprehensive plan, taking into account all the necessary steps and considerations to ensure a smooth transition. This includes identifying and addressing any potential issues, updating and testing software and hardware, and educating users on the new system.
1. Connect or directly install the second SSD to your desktop or laptop. If there is only one disk slot, you might need a SATA-to-USB adapter and cable for the connection.
2. To ensure a successful cloning of the system partition from the source MBR disk to the target GPT SSD, verify that the target SSD has unallocated space that is at least as large as the original system partition on the source disk. If the target SSD lacks sufficient unallocated space, you can either shrink or delete other partitions to free up enough space, or shrink the original boot partition to make it easier to fit into the target SSD drive.
3. To ensure a smooth transition, your motherboard must support EFI or UEFI boot mode, as the GPT boot drive requires this. Additionally, after migrating your OS, you'll need to switch your Legacy BIOS to UEFI mode.
4. The demo version of Qiling Disk Master Professional can be downloaded for a trial, allowing users to experience its features and capabilities firsthand.
Section 2. Start OS migration
Step 1. Install and run Qiling Disk Master Professional. Click Tools > Migrate OS on the main interface and click Next.
Step 2.You need to select a partition or unallocated space on the destination disk, which is the GPT SSD you connected to your computer before, and then click Next.
Step 3. Here, you can modify the size, location, and drive letter of the partition on the new disk.
Step 4. Finally, you will click Proceed to submit all.
Section 3. Boot OS from GPT SSD drive
After migrating from MBR to GPT, you can change the boot order to boot from the GPT hard drive by following a series of steps that take place under PreOS Mode. This process allows the system to recognize and utilize the GPT SSD or HDD as the primary boot device.
Step 1. When a computer restarts, pressing the F2 key (or other keys like DEL) for a few seconds allows access to the BIOS settings. This allows users to configure and customize their computer's hardware settings.
Step 2. To change the boot order and set the SSD drive as the first boot device in the BIOS, you can follow these steps: Go to your computer's BIOS settings by pressing a specific key (usually F2, F12, or Del) as soon as the computer starts. Navigate to the Boot Order or Boot Priority section and select the SSD drive as the first boot device.
Step 3. Change boot mode from Legacy to UEFI.
Step 4. To boot OS from the destination SSD, save the changes in the UEFI settings and you should be able to successfully boot from the destination SSD.
Conclusion
Qiling Disk Master Professional is a powerful partition manager for Windows 11/10/8/7/Vista/XP that allows users to migrate their OS from MBR to GPT SSD without reinstalling everything, and also enables SSD alignment after the migration. Additionally, it provides the ability to convert between MBR and GPT disks without losing data, making it a convenient tool for users who need to switch between disk types. The �iling Disk Master Server is also designed for Windows Server OS, making it a great service for server users.Qiling Disk Master Server is also designed for Windows Server OS, making it a great service for server users.
Related Articles
- Freeware: Clone Hard Drive Windows 10, 8, 7 without Reinstallation
If you want to clone hard drive Windows 10 to SSD without reinstalling everything, you can free download Qiling Disk Master Standard. It can copy hard drive effectively in Windows 11,10, 8, 7. - Legacy VS UEFI VS Legacy+ UEFI:Which One Should You Choose?
What is Legacy and UEFI? What's the difference between Legacy and UEFI? This tutorial will explain to you in detail and show you how to boot from Legacy or UEFI. - MBR vs GPT: Which One Is Better for You?
On this page, you will learn the difference in MBR vs. GPT, and make a wise choice when initializing a hard disk. Besides, we will teach you how to make a safe conversion between MBR and GPT without losing data. - Best ADATA SSD Disk Migration Tool to Clone HDD to ADATA SSD
The best ADATA SSD disk migration tool - Qiling Disk Master will help you safely clone HDD to ADATA SSD without reinstalling.