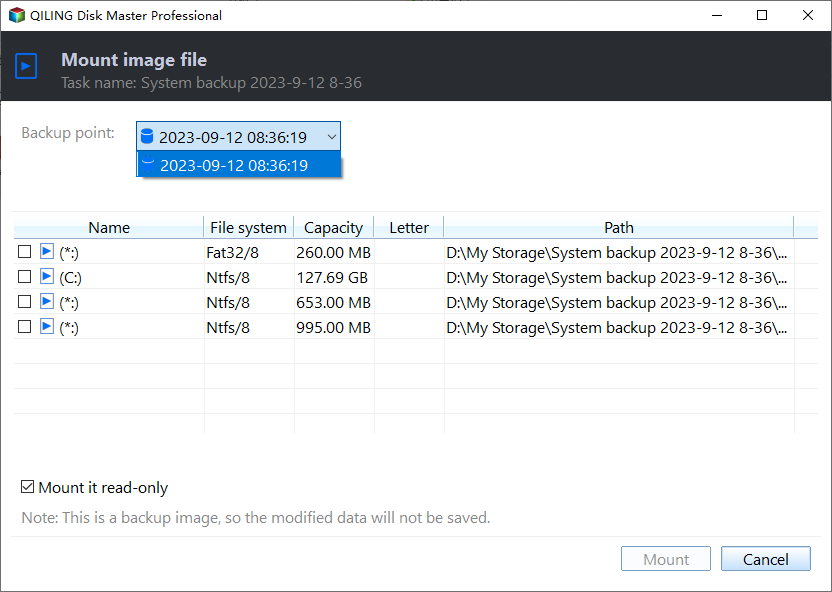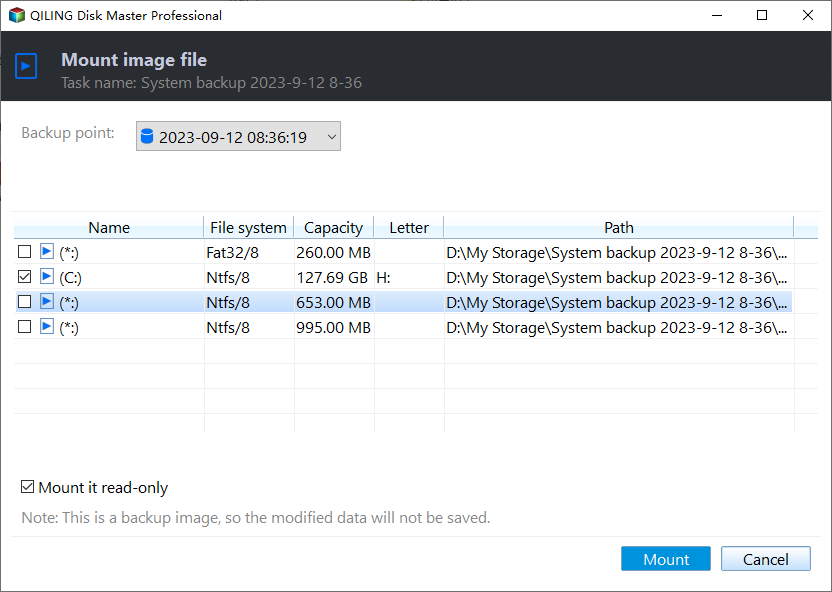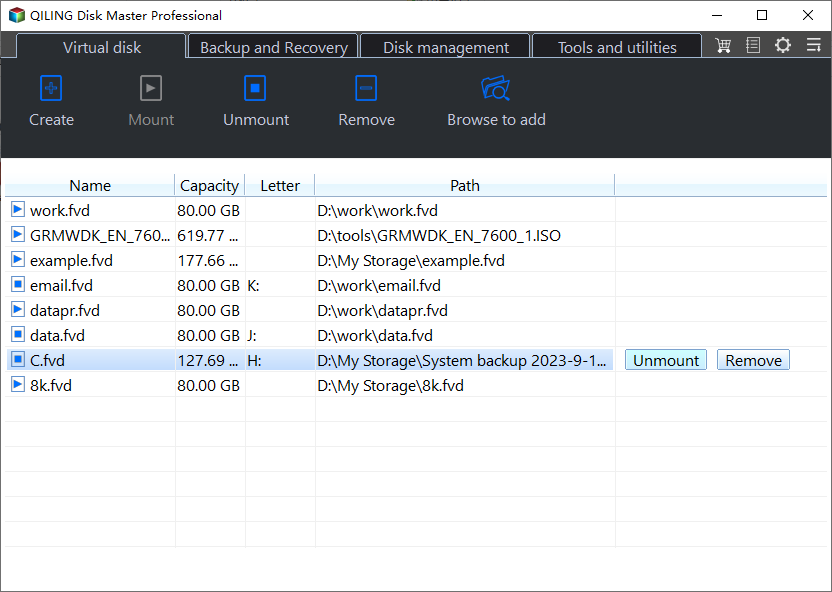4 Ways to Mount Windows System Image Backup VHD/VHDX File
About VHD & VHDX
A VHD (Virtual Hard Disk) file represents a virtual hard disk drive. When you create a Windows image backup using the Backup and Restore feature, the backup is saved to a VHD file. The resulting WindowsImageBackup folder contains multiple VHD files and .xml files, with the path structured as \WindowsImageBackup\computer name\Backup YYYY-MM-DD HHMMSS. The number of VHD files indicates the number of disks or partitions included in the backup, with each file representing a separate virtual disk. This allows you to easily restore the entire system or individual partitions as needed.
VHDX (Virtual Hard Disk V2) is the next-generation format that replaces VHD. The main difference between the two formats is the capacity limit. VHD has a maximum capacity of 2 TB, whereas VHDX can support up to 64 TB. This significant increase in capacity makes VHDX the preferred format for disk images. Just like VHD, VHDX files can be mounted, allowing you to access and utilize the virtual disk as a physical one.
When you need to access files from a backup stored in a VHD or VHDX file, you'll typically need to mount the virtual disk first. Fortunately, there are several ways to do this. This article explores four methods to help you mount your VHD or VHDX file and access the files you need.
- Way 1. Mount Windows image backup VHD with Disk Management
- Way 2. Powershell Mount VHD/VHDX
- Way 3. Mount VHD/VHDX file with Command Prompt
- Qiling Disk Master is a powerful tool that allows you to mount and explore VHD and VHDX files, including those created by Windows image backups. With this method, you can access the files within the mounted VHD or VHDX file as if they were on a physical disk. This can be particularly useful when you need to retrieve specific files or folders from a backup.
Way 1. Mount Windows image backup VHD with Disk Management
This guide provides step-by-step instructions on how to mount and unmount VHD or VHDX files using Disk Management.
Mount VHD/VHDX
Mount Windows image backup with Windows Disk Management listed below.
1. Right click This PC -> Manage, select Disk Management, or you can open the Disk Management by pressing Win+X (Win10), select Disk Management.
2. Click Action, select Attach VHD.
3. Then, locate the Windows system image VHD/VHDX file by clicking Browse and hitting OK.
4. After the file is attached, you will find the partitions or disk did not show in File Explorer but only visible in Disk Management. Now, what you should do is assign drive letter for the partitions on the mounted disk: Right click the partition > Change Drive Letter and Path... > Add... > Choose a drive letter > OK.
With the mounted image, you can now browse through the files, copy files, drag and drop files, and even recover single or multiple files from your Windows image backup. This feature allows you to access and manage your files with ease, making it a useful tool for various purposes such as file recovery, data transfer, and more.
Detach VHD/VHDX
1. To detach a VHD, navigate to Computer Management, then click on **Action** > **All Tasks** > **Detach VHD**. This will allow you to disconnect the virtual hard disk from your system.
2. And then click OK.
Alternatively, you can quickly detach a VHD by right-clicking on the mounted disk and selecting **Detach VHD**. This action will immediately initiate the detachment process.
When detaching a VHD or VHDX in Windows 7, be aware that the process differs slightly from other versions. Specifically, when prompted, do not check the box labeled "Delete the virtual hard disk file after removing the disk". If you do, your system image backup will be irretrievably deleted.
Way 2. Powershell Mount VHD/VHDX
In addition to detaching VHD or VHDX files, you can also use the `Mount-VHD` command to mount one or more Windows image backup VHD or VHDX files in Hyper-V, available in Windows Server 2012, 2016, 2019, and 2022. This provides a convenient and efficient way to access and utilize your system image backups.
The syntax of Mount-VHD is listed here:
Mount-VHD [-Path] [-NoDriveLetter] [-ReadOnly] [-SnapshotId ] [-Passthru] [-CimSession ] [-ComputerName ] [-Credential ] [-WhatIf] [-Confirm] [(CommonParameters)]
To mount the VHDX file located at `\\192.168.0.230\sharefolder\WindowsImageBackup\DESKTOP-EL3UFCG\Backup 2020-12-15 075201\10ae79f1-3117-4168-b159-19790f1113bf.vhdx`, use the following command:
Mount-VHD -path \\192.168.0.230\sharefolder\WindowsImageBackup\DESKTOP-EL3UFCG\Backup 2020-12-15 075201\10ae79f1-3117-4168-b159-19790f1113bf.vhdx
Here is the detach VHD or VHDX command:
Dismount-VHD –Path "[location of vhd]"
For example:
Dismount-VHD \\192.168.0.230\sharefolder\WindowsImageBackup\DESKTOP-EL3UFCG\Backup 2020-12-15 075201\10ae79f1-3117-4168-b159-19790f1113bf.vhdx
If you encounter the error "The term 'Mount-VHD' is not recognized as the name of a cmdlet, function, script file, or operable program," it's likely because the Hyper-V feature is not enabled on your system. To resolve this issue, you need to install and enable Hyper-V on your computer.
Way 3. Mount VHD/VHDX file with Command Prompt
Run the following commands from an elevated command:
- diskpart
- select vdisk file="D:\WindowsImageBackup\DESKTOP-EL3UFCG\Backup 2020-12-15 075201\10ae79f1-3117-4168-b159-19790f1113bf.vhdx"
- attach vdisk
To unmount a VHD or VHDX file, you can use the following command:
- diskpart
- select vdisk file="D:\WindowsImageBackup\DESKTOP-EL3UFCG\Backup 2020-12-15 075201\10ae79f1-3117-4168-b159-19790f1113bf.vhdx"
- detach vdisk
If you encounter errors when trying to mount a VHD or VHDX file, such as "Sorry, there was a problem mounting the file" or "You don't have permission to mount the file", don't worry! The solution is often simple.
If you've tried copying the VHD or VHDX file and still encounter issues mounting it, don't worry! There are a few more steps you can take to resolve the problem.
Way 4. Mount Windows image backup VHD with Qiling Disk Master
Are you tired of the hassle and complexity of mounting Windows system images using built-in tools? Look no further! I'd like to introduce you to a game-changing solution: Qiling Disk Master Server.
In addition to its ease of use, Qiling Disk Master Server also offers the ability to **create a recovery environment**, allowing you to backup and restore your computer without the need to boot into Windows. This feature is a game-changer for anyone who needs to work with Windows system images.
Create Windows system image
Step 1. Install and launch Qiling Disk Master. To mount Windows system image, here you need to create Windows system image backup first. Select System Backup under Backup tab.
Step 2. Then, choose another local partition as destination place to store system backup image. Click Proceed.
Mount system image
Step 1. If you need to mount Windows system image backup, you can select Mount Image under the Backup and recovery tab.
Step 2. To access and explore files on a VHD backup image, follow these steps:
Step 3. To further explore the contents of the VHD image file, you can assign drive letters to the partitions within the image. This will allow you to access the image as if it were a physical disk, and view its contents in the "My Computer" window.
Step 4. Then, wait till the progress reaches 100%. Click Finish.
With the image mounted, you have successfully completed the "mount Windows system image backup" task. You can now access the backup image in Windows Explorer, where you can browse and recover specific files from the backup.
Unmounting Windows system image backup is also simple with Qiling Disk Master. Click Tools > Explore Image > select the drive letter and click Detach. Or just shut down your computer, and the virtual drives will be automatically detached.
The End
It’s easy to mount the Windows image backup VHD or VHDX file according to the above steps. And Qiling Disk Master is not only a VHD mount tool but also a VHD viewer that can help Windows users backup and restore easily. Besides, you can use it to import/export configuration files to manage your backup tasks, check image, or merge images. It is convenient for Windows users.
For businesses looking to protect an unlimited number of computers, Qiling Disk Master Technician Plus is the ideal solution. This version comes with the Qiling Image Deploy tool, which allows you to deploy and restore system images on multiple client-side computers from a central server. This centralized approach simplifies the backup and deployment process, making it easier to manage your company's IT infrastructure.
Related Articles
- Mount System Image Backup on Virtual Drive to Restore Single File in Windows 10/8/7
You will find the perfect solution to mount backup image to restore individual files while Windows Backup and Restore does not support to restore single file from system image file. - How to Easily Extract Individual Files from System Image Backup in Windows 10
Need to extract individual files from system image backup in Windows 10/8/7? You can turn to Windows built-in tool and Image Explore of Qiling Disk Master. - How to Create an ISO Image from Your Operating System
You can learn how to create Windows ISO here. It helps you get a custom ISO image with Windows installation and all your personal data included. - Windows 10 Backup 0 Bytes? Get Clear Ideas Here!
Are you confused with Windows 10 backup 0 bytes problem? Get clear ideas from this article.