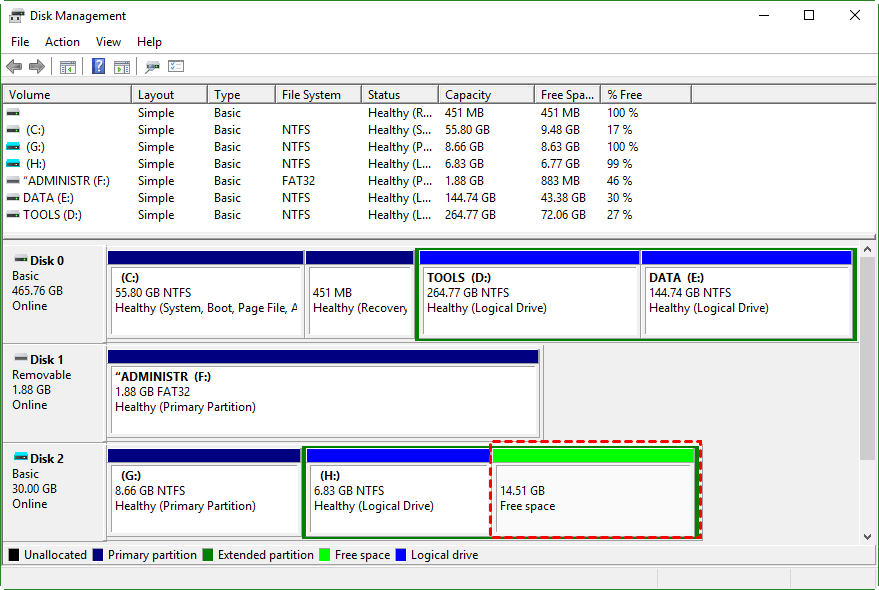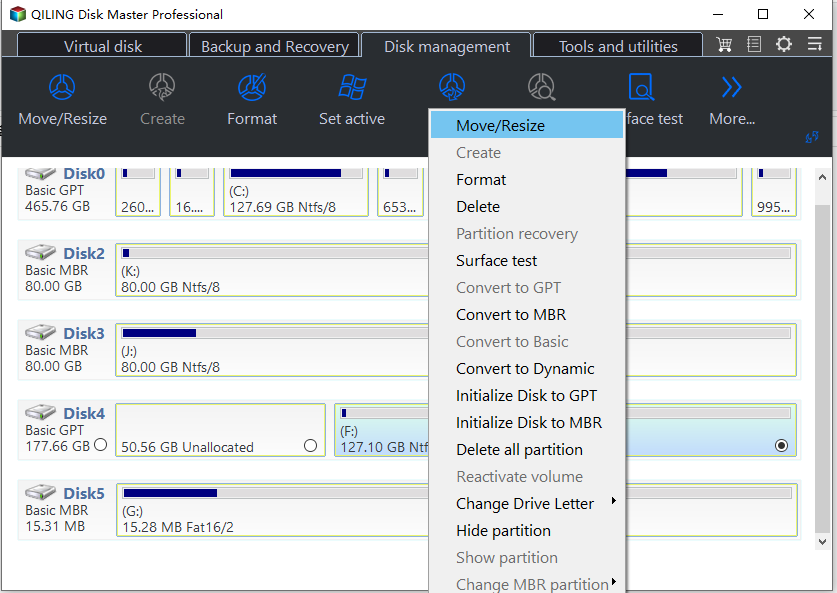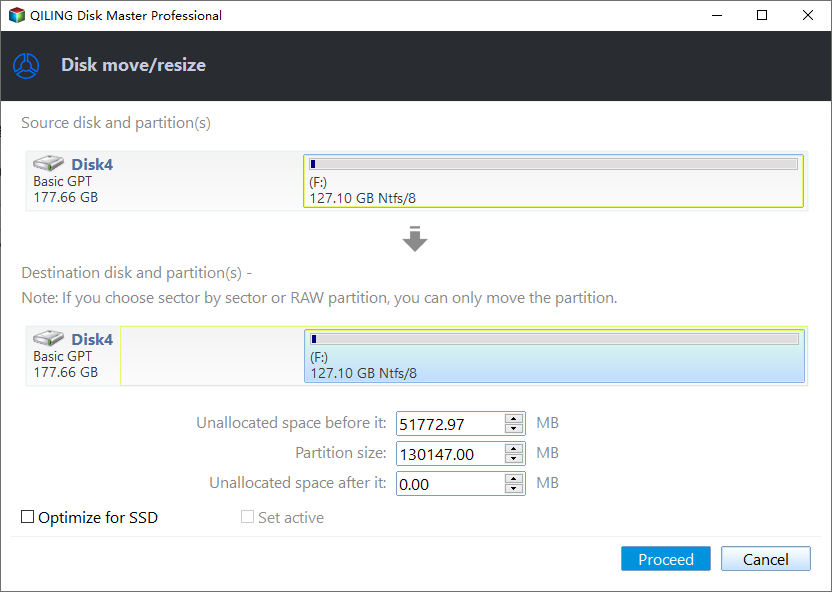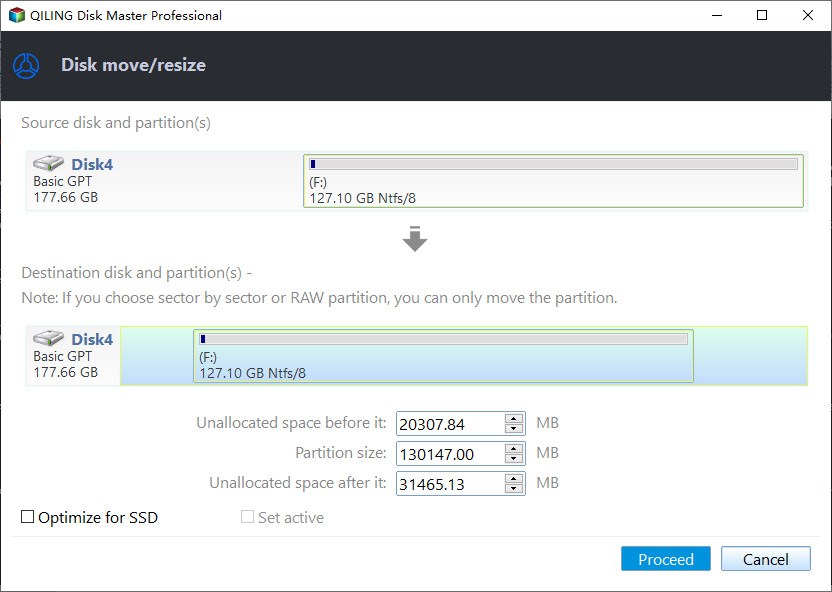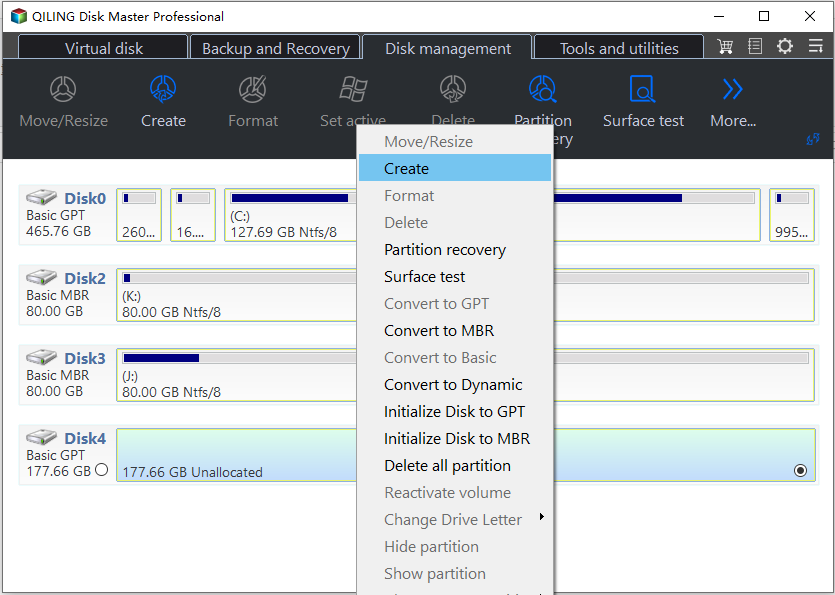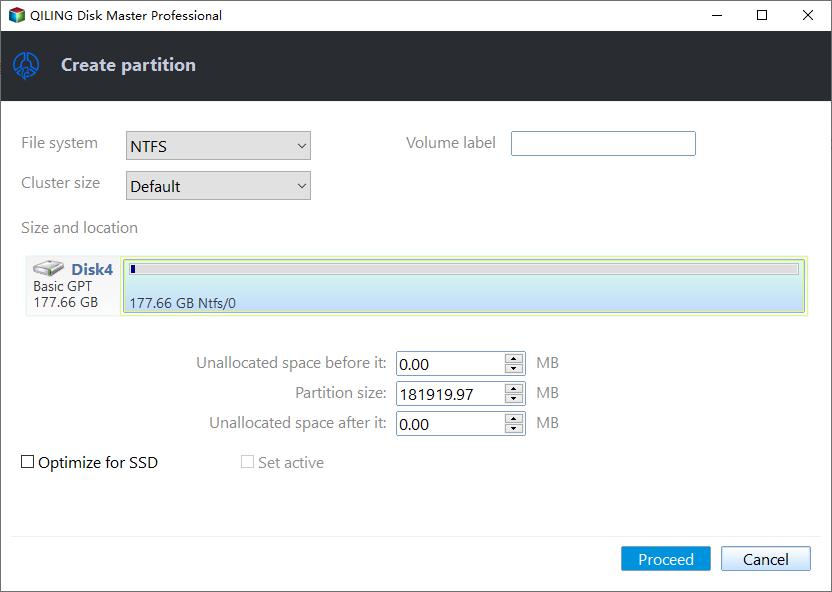Safely Move Unallocated Space Outside Extended Partition in Windows 11/10/8/7
About unallocated space outside extended partition
An extended partition on an MBR disk allows for up to 4 primary partitions or 3 primary and 1 extended partition, with the extended partition containing multiple logical partitions, limited only by available drive letters.
If you delete a logical partition, you'll get a piece of "Free space" within the extended partition, which can only be used to extend or create a logical partition, not a primary partition.
Why need to move unallcoated space outside extended partition?
"Free space" and "unallocated space" are not the same thing. When you delete a logical drive, you get "free space", whereas deleting a primary partition leaves you with "unallocated space". The key difference is that "free space" can only be used to extend an adjacent logical drive, while "unallocated space" can only be used to extend an adjacent primary partition on its left side. This means that even if there's free space next to a primary partition, you can't add it to the primary partition - you'd need to move the unallocated space outside the extended partition to extend or create a new primary partition.
How to move unallocated space from extended partition?
To move a partition without deleting any data, you can use third-party software like Qiling Disk Master Standard, which allows you to move free space outside extended partitions without data loss using the Move Partition feature.
1. Free download Qiling Disk Master, install and launch it.
2. To move the logical partition, right-click on it and select "Move/resize Partition" from the context menu, making sure it's between the primary partition and the unallocated space you want to relocate it to.
3. To move the unallocated space to the left, select the logical partition and drag it to the right, allowing the unallocated space to shift to the left. If there are multiple logical partitions in between, move them one by one to achieve the desired configuration.
4. The program allows you to preview the partition layout without making any changes to your disk to avoid any mistaken operations, and then click on "Proceed" to execute all operations to your disk.
When you extend the extended partition, the program will move it rightwards, freeing up unallocated space that can be used to create or extend a primary partition. If you create a new partition, it will be a primary partition by default.
You can add unallocated space within an extended partition to a primary partition by using the Merge Partitions feature, which automatically moves the unallocated space out of the extended partition and adds it into the primary partition.
You can use Qiling Disk Master to create a primary partition directly from the free space in an extended partition, bypassing the need to move space between partitions.
Create primary partition directly
Qiling Disk Master is a disk partition management tool that allows creating a primary partition within an extended partition, a feature not available in Disk Management or similar tools. This is possible as long as there are no more than 2 primary partitions existing on the disk. The process is straightforward, involving simple steps.
1. With the main interface of Qiling Disk Master open, right-click on unallocated space within the extended partition and choose "Create Partition".
2. To create a partition, specify the partition size on the next screen. If you want to adjust the partition size, you can either drag the slider or enter the desired amount in the Partition Size box. Once you've made your selection, click "Proceed" to proceed with creating the partition.
3. If no issues arise, simply click the Apply button to execute the operations.
If your computer supports UEFI boot, Qiling Disk Master can convert MBR to GPT disk without data loss, eliminating the need to move unallocated space outside extended partitions for more primary partitions. For even more advanced features like migrating OS to SSD between MBR and GPT, converting dynamic disk to basic without losing data, aligning SSD partitions, and allocating free space from one drive to another, you can upgrade to the Professional edition.
Related Articles
- Freeware: Move C Drive to Larger Disk Without Reinstalling Windows
When you need to move C drive to larger disk, you can use the best software: Qiling Disk Master Professional. It is able to help you transfer operating system drive to a large hard disk and boot from it successfully without reinstalling everything. - How to Move Partition with GParted in Windows 10, 8, 7?
Moving partition with GParted helps you to merge partitions. This article will illustrate you how to perform it. - How to Move Windows 10 Boot Manager to SSD and Boot From It Smoothly?
If you want to move Windows 10 boot manager to SSD from the old HDD, you can try the software-Qiling Disk Master, which can move Windows related partitions including the boot manager to another drive and ensure you can boot from it without any issues. - A Starter Guide to the Windows Disk Management
What is disk management? This guide gives you an overall glimpse of Windows disk management. If you want to use this Windows-built tool to set up a hard drive, start from the definition to all features.