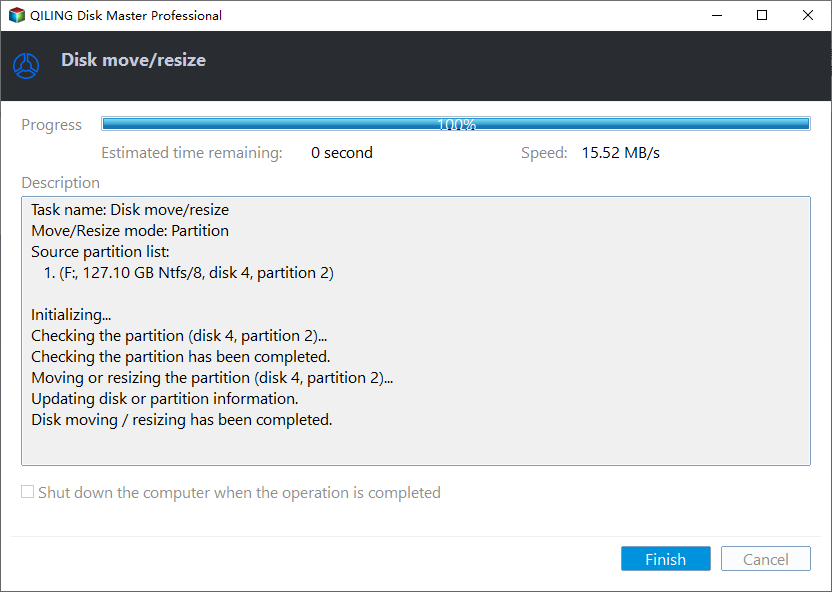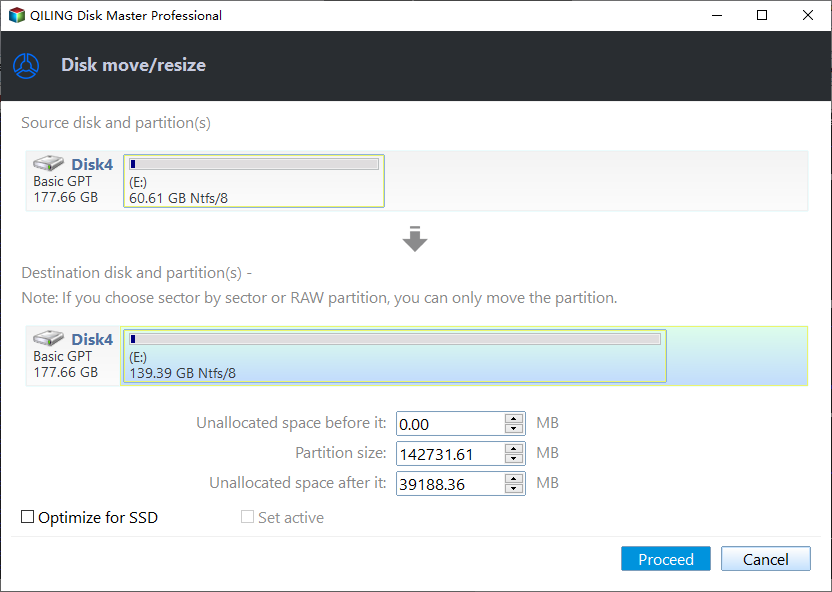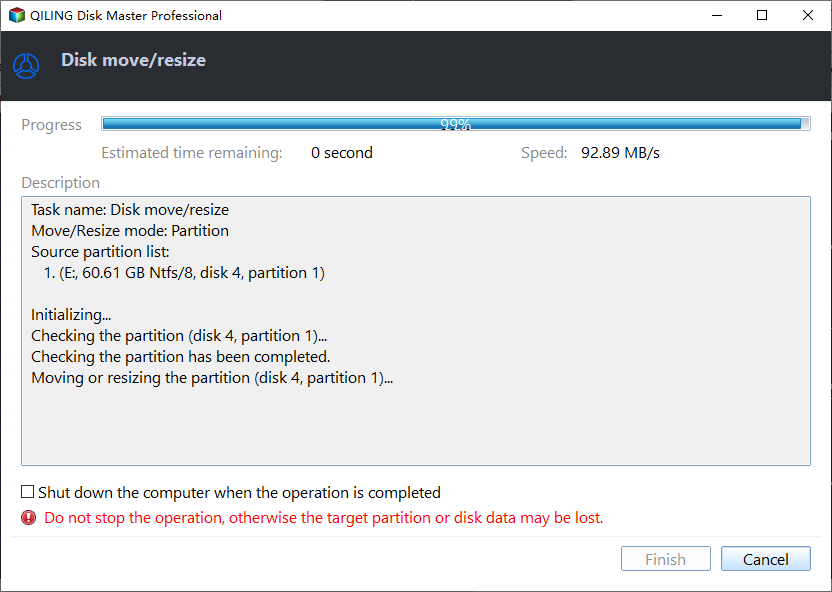[3 Methods] Move Unallocated Space to the C drive in Windows 11, 10, 8, 7
Why need to move unallocated space to C drive in Windows 10?
Unallocated space is blank disk space and does not belong to any partition, with which users can create a new volume or extend another partition. In most cases, users may want to move unallocated space to C drive Windows 10 for the following reasons:
★ Extend C drive. That's mainly because the C drive is the partition where the operating system is installed, and many programs are installed by default. With daily use, many temporary files or caches are generated, too. Then users will receive a low disk space warning now and then.
★ Keep the system and programs running properly. When the C drive gets full and shows a red bar in Windows File Explorer, you will find your PC gets slower and slower. If you add unallocated space to the C drive, the system and programs will get a good running environment.
3 Ways to move unallocated space to Drive C in Windows PC
From above, allocating the unallocated space to the C drive and making it larger is of great necessity. Here we provide you with 3 different methods to extend the C drive in Windows 10 with unallocated space (also works for Windows 11, 8, and 7).
|
|
Easy operation |
Graphical interface |
Safe process |
Multiple functions |
Suitable for novices |
|
Disk Management |
✔ |
✔ |
✔ |
✘ |
✔ |
|
DiskPart |
✘ |
✘ |
✘ |
✘ |
✘ |
|
Qiling Disk Master |
✔ |
✔ |
✔ |
✔ |
✔ |
Method 1. Windows Disk Management
Microsoft has kept the Windows Disk Management tool in Windows 10/11 which users can use to perform many operations. In Disk Management, you can resize partitions, convert MBR to GPT, move unallocated space to C drive Windows 10, and more.
Step 1. Press the Windows key + R at the same time to open Disk Management through the Run window.
Step 2. Enter ‘diskmgmt.msc’ and click ‘OK’.
Step 3. Once Disk Management has loaded, right-click on the C drive, and select the "Extend Volume" option to extend the C drive with the unallocated space.
However, some users find the "Extend Volume" greyed out and the process cannot go smoothly.
For example, when you can get unallocated space by shrinking D drive with Disk Management, but when you try to allocate unallocated space into the C drive, you'll encounter the mentioned problem. That's because the unallocated space is not adjacent to the C drive, or the unallocated space is not on the righthand side. The Disk Management can only extend a partition with an adjacent unallocated space on its right side.
Fortunately, there are two other ways for you to move unallocated space to C drive.
Method 2. Windows DiskPart
As a command-line tool, Diskpart is preferred by advanced users because it lacks a graphical interface. Only when you type the right commands accurately can you extend the target partition. But don't worry, we'll show you how to extend the C drive in Windows 10 with unallocated space via DiskPart.
Note: The same as Disk Management, DiskPart only works when there is adjacent unallocated space behind the C drive.
Step 1. Press “WIN+R”, type “diskpart” and hit "Enter" to open it.
Step 2. At the Diskpart prompt, type the following commands one after one and press Enter.
● list disk
● select disk 0 (0 is the disk where the partition is located)
● list partition
● select partition 4 (4 is the target partition)
● extend size=100 (100 is the size in MB of the partition you want to extend)
Then, it will remind you that Diskpart extended the partition successfully.
Method 3. Qiling Disk Master
The good news is that if Disk Management or DiskPart doesn’t work for you since the unallocated space and the C drive are not adjacent, you can turn to Qiling Disk Master Professional Edition. This perfect specialist partition manager provides different functions to make you move unallocated space to C drive in Windows 10, 11, 8, and 7.
Compared with the above two Windows built-in tools, Qiling Disk Master Professional has more advantages:
✔ Its graphical interface and detailed instruction make it easy for everyone to operate.
✔ It perfectly solves the problem of no connection between the C drive and the unallocated space.
✔ It can move and resize partitions without limitations.
✔ It allows you to move programs, delete files, clone disks, and more.
You can download the demo version and have a try first of all.
Option 1. Move unallocated space next to C drive and enlarge it
In AOMIE Partition Assistant Professional, there is a function called "Move Partition", which can help move unallocated space next to C drive and then combine them into one. Only in several simple steps, you can add unallocated space to the C drive.
Step 1. Install and launch Qiling Disk Master. You will now be able to see that the unallocated space is not adjacent to your F drive (which prevented you from using Disk Management). Right-click on the F drive and select ‘Resize/Move Partition’ from the menu.
Step 2. In the window, you should drag the D drive towards the righthand side as shown in the illustration below. This will allow you to move the unallocated space to the F drive.
Step 3. You will now find that the unallocated space is adjacent to the F drive.
Step 4. Finally, click on Proceed button to submit the pending operations.
- Note:✎...
- If the unallocated space is on the left-hand side of the C drive, you can also use the Resize Partition function to add the unallocated space to the C drive.
Option 2. Directly merge the unallocated space to the C drive
If you think the above option is a bit complicated, then you may prefer this method as it uses a simpler process to move the unallocated space to the C drive.
Step 1. Install and launch Qiling Disk Master. Next, right-click on the C drive, click ‘Move/resize Partitions’ from the menu.
Step 2. In the next window, you should drag the left of partitions you want to unallocated space.
Step 3. You will be able to preview the new C drive size. You will need to click on Proceed in order to complete the merger of the partitions.
FAQs about moving unallocated space to C drive Windows 10
◆ How to move unallocated space next to C drive?
You can use a third-party disk manager like Qiling Disk Master Professional. It can help move the unallocated space next to the C drive effortlessly. The detailed steps are shown above. After that, you can easily enlarge the C drive with the unallocated space.
◆ Why disk C cannot extend volume?
If you are using Windows inbuilt utilities, Disk Management or DiskPart, the inability of extending the C drive is because there is no contiguous unallocated space behind the drive C. You can move the unallocated space to be adjacent to the C drive and then extend the volume or directly merge the unallocated space to the C drive.
Summary
In this article, we share you with 3 methods to help move unallocated space to C drive in Windows 11, 10, 8, and 7. You can choose one according to your specific situation. Apart from the above functions, the Qiling Disk Master Professional Edition also comes with many other amazing features such as moving applications from one drive to another (it can help free up drive space), migrating OS to SSD, converting MBR and GPT without losing data, test SSD or HDD speed, etc. If you are using the Windows Server system, you can turn to Qiling Disk Master Server.
Related Articles
- Why Do Games Take Up So Much Space | Free Up PC Space
Are you looking for an answer on why do games take up so much space? Here is a quick guide on how to free up your PC space! - How to Fix Windows 10 File System Error (-2018375670) [Step-by-Step Guide]
This article provides the newest and easiest ways to fix Windows 10 file system error (-2018375670) and introduces a professional tool to help check bad sectors and file system errors. - Windows 11 Install: Windows Cannot be Installed To This Disk GPT
If you are not able to upgrade because of Windows 11 install: windows cannot be installed to this disk GPT error, then here is how you can fix it. You can either change to UEFI or change the Partition File style. It will allow you to upgrade to Windows 11 without loss of data. - What Is the Best SD Card Benchmark Tool? Your Answer Is Here
Follow this guide to learn how to select the best SD card benchmark tool to test SD card performance efficiently.