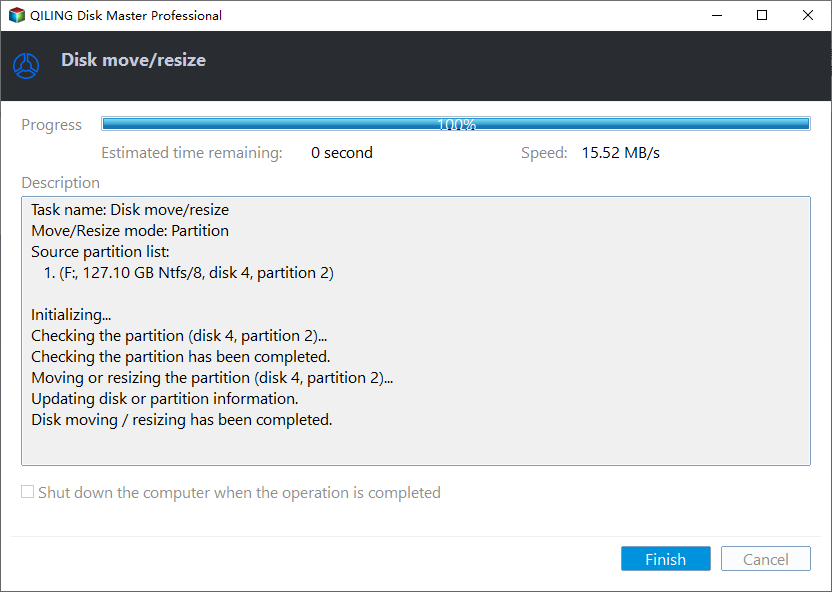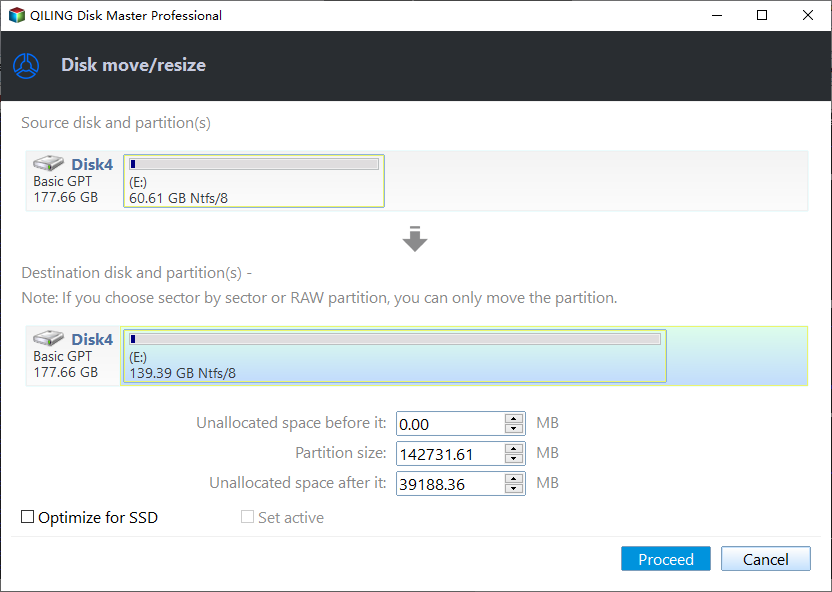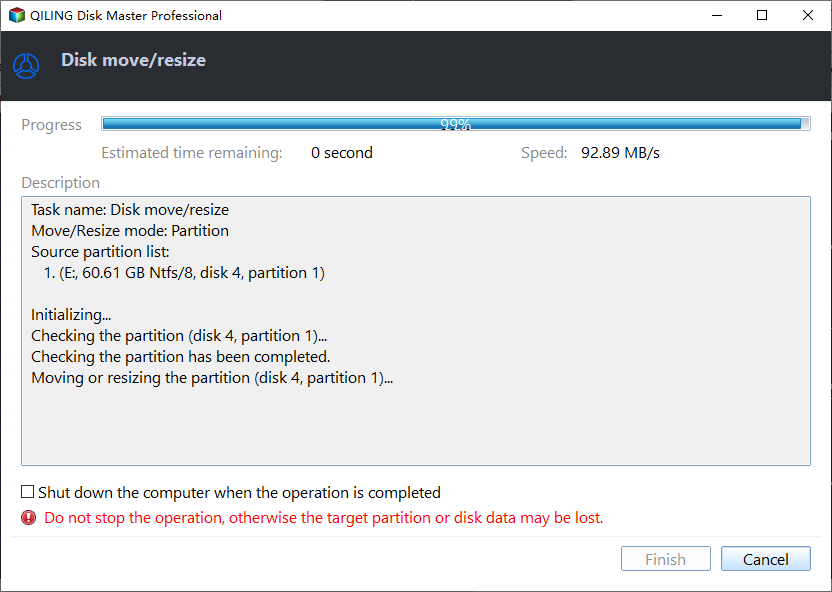[3 Methods] Move Unallocated Space to the C drive in Windows 11, 10, 8, 7
Why need to move unallocated space to C drive in Windows 10?
Moving unallocated space to the C drive in Windows 10 can be beneficial for several reasons:
★ Extend C drive. The C drive is often the partition where the operating system is installed, and many programs are installed by default. This can lead to several issues that contribute to the C drive running out of space:
★ Keep the system and programs running properly. When the C drive gets full and shows a red bar in Windows File Explorer, you will find your PC gets slower and slower. If you add unallocated space to the C drive, the system and programs will get a good running environment.
3 Ways to move unallocated space to Drive C in Windows PC
From above, allocating the unallocated space to the C drive and making it larger is of great necessity. Here we provide you with 3 different methods to extend the C drive in Windows 10 with unallocated space (also works for Windows 11, 8, and 7).
|
|
Easy operation |
Graphical interface |
Safe process |
Multiple functions |
Suitable for novices |
|
Disk Management |
✔ |
✔ |
✔ |
✘ |
✔ |
|
DiskPart |
✘ |
✘ |
✘ |
✘ |
✘ |
|
Qiling Disk Master |
✔ |
✔ |
✔ |
✔ |
✔ |
Method 1. Windows Disk Management
Microsoft has kept the Windows Disk Management tool in Windows 10/11 which users can use to perform many operations. In Disk Management, you can resize partitions, �onvert MBR to GPT, move unallocated space to C drive Windows 10, and more.convert MBR to GPT, move unallocated space to C drive Windows 10, and more.
Step 1. Press the Windows key + R at the same time to open Disk Management through the Run window.
Step 2. Enter 'diskmgmt.msc' and click 'OK'.
Step 3. Once Disk Management has loaded, right-click on the C drive, and select the "Extend Volume" option to extend the C drive with the unallocated space.
However, some users find the "Extend Volume" greyed out and the process cannot go smoothly.
When the "Extend Volume" option is greyed out, it may be due to several reasons. Here are some troubleshooting steps to resolve the issue:
If the "Extend Volume" option is greyed out, don't worry. There are alternative methods to move unallocated space to the C drive.
Method 2. Windows DiskPart
As a command-line tool, Diskpart is preferred by advanced users because it lacks a graphical interface. Only when you type the right commands accurately can you extend the target partition. But don't worry, we'll show you how to extend the C drive in Windows 10 with unallocated space via DiskPart.
Note: The same as Disk Management, DiskPart only works when there is adjacent unallocated space behind the C drive.
Step 1. Press "WIN+R", type "diskpart" and hit "Enter" to open it.
Step 2. At the Diskpart prompt, type the following commands one after one and press Enter.
● list disk
● select disk 0 (0 is the disk where the partition is located)
● list partition
● select partition 4 (4 is the target partition)
● extend size=100 To extend a partition with unallocated space using Diskpart in Windows 10, follow these steps:
Then, it will remind you that Diskpart extended the partition successfully.
Method 3. Qiling Disk Master
If you're facing issues with extending a partition using Disk Management or DiskPart due to non-adjacent unallocated space, Qiling Disk Master Professional Edition can be a lifesaver. Here's how to move unallocated space to C drive using this powerful tool:
Qiling Disk Master Professional offers several advantages over the built-in Disk Management and DiskPart tools in Windows:
✔ Qiling Disk Master Professional boasts a user-friendly interface that makes it accessible to everyone, regardless of their technical expertise. The software's graphical interface and detailed instructions ensure that users can navigate and perform tasks with ease.
✔ Qiling Disk Master Professional is a powerful tool that can perfectly solve the problem of no connection between the C drive and the unallocated space. The software's advanced features and user-friendly interface make it easy to manage and allocate disk space, ensuring that users can access and utilize their computer's full potential.
✔ It can move and resize partitions without limitations.
✔ Qiling Disk Master Professional is a powerful and user-friendly disk management tool that offers a wide range of features to help you manage your computer's disk space. With its intuitive interface and advanced capabilities, the software allows you to move programs, delete files, clone disks, and more, making it an essential tool for anyone who wants to optimize their computer's performance and storage capacity.
Qiling Disk Master Professional is a powerful and user-friendly disk management tool that offers a wide range of features to help you manage your computer's disk space. With its intuitive interface and advanced capabilities, the software allows you to move programs, delete files, clone disks, and more, making it an essential tool for anyone who wants to optimize their computer's performance and storage capacity.
Option 1. Move unallocated space next to C drive and enlarge it
Qiling Disk Master Professional is a powerful and user-friendly disk management tool that offers a wide range of features to help you manage your computer's disk space. With its intuitive interface and advanced capabilities, the software allows you to move partitions, delete files, clone disks, and more, making it an essential tool for anyone who wants to optimize their computer's performance and storage capacity.
Step 1. Qiling Disk Master is a powerful disk management tool that allows you to resize and move partitions with ease. In this scenario, you want to move the unallocated space next to the F drive, but the unallocated space is not adjacent to the F drive. To resolve this issue, you will use Qiling Disk Master to resize and move the F drive partition.
Step 2. Qiling Disk Master is a powerful disk management tool that allows you to resize and move partitions with ease. In this scenario, you want to move the unallocated space next to the F drive, but the unallocated space is not adjacent to the F drive. To resolve this issue, you will use Qiling Disk Master to move the D drive partition.
Step 3. You will now find that the unallocated space is adjacent to the F drive.
Step 4. Finally, click on Proceed button to submit the pending operations.
- Note:✎...
- If the unallocated space is on the left-hand side of the C drive, you can also use the Resize Partition function to add the unallocated space to the C drive.
Option 2. Directly merge the unallocated space to the C drive
If you're not comfortable with the previous method, you can use EaseUS Disk Copy to move the unallocated space to the C drive. This process is simpler and more straightforward.
Step 1. Install and launch Qiling Disk Master. Next, right-click on the C drive, click 'Move/resize Partitions' from the menu.
Step 2. In the next window, you should drag the left of partitions you want to unallocated space.
Step 3. Once you have selected the C drive and the unallocated space as the source and target disks, you can proceed with merging the partitions.
FAQs about moving unallocated space to C drive Windows 10
◆ How to move unallocated space next to C drive?
To enlarge the C drive with the unallocated space, you can use a third-party disk manager like Qiling Disk Master Professional. This tool can help you move the unallocated space next to the C drive, making it easier to merge the partitions.
◆ Why disk C cannot extend volume?
If you're using Windows inbuilt utilities, such as Disk Management or DiskPart, you might encounter issues extending the C drive. This is often due to the absence of contiguous unallocated space behind the drive C. However, you can still resolve this issue by moving the unallocated space to be adjacent to the C drive and then extending the volume or merging the unallocated space directly with the C drive.
Summary
If you're looking to optimize your Windows storage, you might need to move unallocated space to the C drive. This can be a bit tricky, but don't worry, we've got you covered. Here are three methods to help you achieve this in Windows 11, 10, 8, and 7.
Related Articles
- Why Do Games Take Up So Much Space | Free Up PC Space
Are you looking for an answer on why do games take up so much space? Here is a quick guide on how to free up your PC space! - How to Fix Windows 10 File System Error (-2018375670) [Step-by-Step Guide]
This article provides the newest and easiest ways to fix Windows 10 file system error (-2018375670) and introduces a professional tool to help check bad sectors and file system errors. - Windows 11 Install: Windows Cannot be Installed To This Disk GPT
If you are not able to upgrade because of Windows 11 install: windows cannot be installed to this disk GPT error, then here is how you can fix it. You can either change to UEFI or change the Partition File style. It will allow you to upgrade to Windows 11 without loss of data. - What Is the Best SD Card Benchmark Tool? Your Answer Is Here
Follow this guide to learn how to select the best SD card benchmark tool to test SD card performance efficiently.