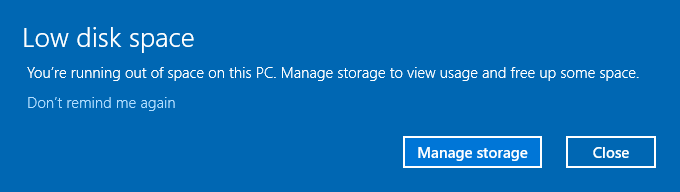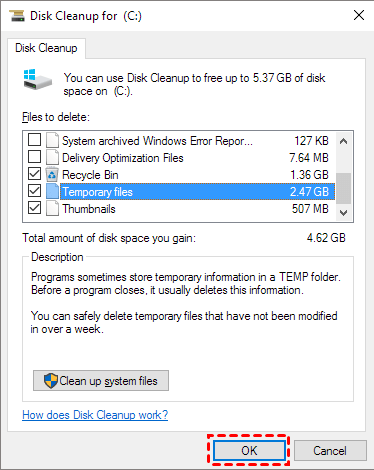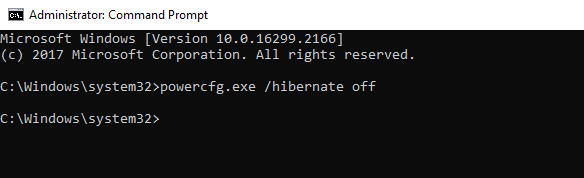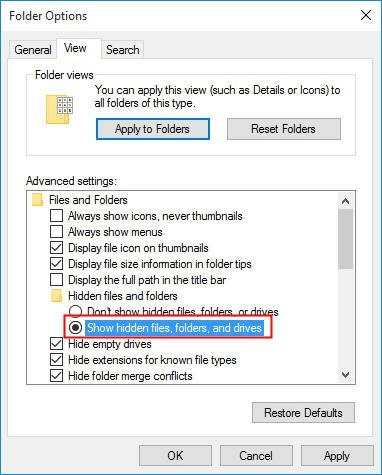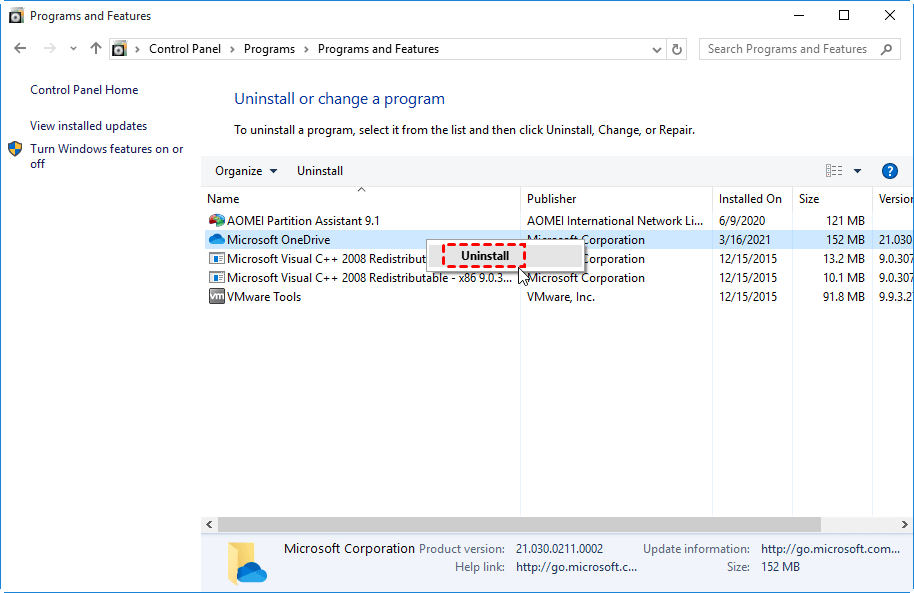Solved: My C Drive Is Full Without Reason in Windows 11, 10, 8, 7
What happens when C: drive is full?
Many Windows users experience the issue of their C: drive being full without a clear reason, often accompanied by a "Low disk space" warning. This can cause problems with program functionality and potentially lead to system crashes. It's essential to address this issue promptly.
Why is C: drive full without any reason?
Many users have reported their C drive being full with no apparent reason, leaving them unsure of what to delete. This issue can be caused by a variety of factors, including but not limited to.
1. Viruses and malware can cause your system drive to become full by continuously generating files.
2. You may have unknowingly saved large files to your C: drive, such as default downloads, which can take up a significant amount of space.
3. The space on your system partition has been taken up by pages files, previous Windows installations, temporary files, and other system files.
The C: drive may be mysteriously full due to various reasons. To clean up C: drive space in Windows 11/10/8/7, you can use one or more of the methods below.
Solutions: C drive full without reasons Windows 11, 10, 8, 7
To resolve the issue of a full C drive, start by deleting unnecessary files and folders, and consider using a disk cleanup tool to remove temporary files and system logs. If that's not enough, consider moving frequently used programs and data to a different drive, such as a D or E drive, to free up space on the C drive.
- Solution 1. Scan your computer for software or virus
- Solution 2. Run Disk Cleanup
- Solution 3. Delete hibernate file
- Solution 4. Show hidden files or folder
- Solution 5. Uninstall some programs
- Solution 6. Move big programs to another drive
- Solution 7. Extend system partition without data loss
Solution 1. Scan your computer for software or virus
When your C: drive is full, start by running a virus scan to ensure your computer isn't infected with malware. Install reputable anti-virus software, such as Windows Defender, and keep it updated to the latest version. Then, run a full system scan to identify and remove any potential threats. Regularly updating your system will also help protect your computer against viruses and malware.
Solution 2. Run Disk Cleanup
Disk Cleanup is a Windows tool that lets you remove files that can't be deleted in File Explorer.
Step 1. To initiate the Disk Cleanup process, right-click on the C: drive and select Properties, then click the "Disk Cleanup" button in the resulting disk properties window.
Step 2. In the Disk Cleanup window, select the files you want to delete and click OK. If this doesn't free up much space, click Clean up system files to delete system files, including previous Windows installations, system restore points, the Recycle Bin, and other system files.
If Disk Cleanup can't free up enough space, consider using a professional PC cleaner to remove all junk files.
Solution 3. Delete hibernate file
Windows reserves about half of the RAM space for the hibernation file, so if your computer has 8GB of RAM, the hibernation file (hiberfil.sys) is approximately 4GB in size.
To delete the hiberfil.sys file:
1. To run Command Prompt as administrator, go to the Start menu, type "cmd", and right-click on the resulting Command Prompt icon. Then, select "Run as administrator" from the context menu.
2. Then type "powercfg.exe / hibernate off" and press Enter.
After running the command, you should see a few more gigabytes of free space on system drive.
Solution 4. Show hidden files or folder
Besides, you can unhide files and folders to check whether the hidden terms have taken up the C drive space.
1. Open the Control Panel and click on File Explorer Options, then go to the View tab, select the option to show hidden files, folders and drives.
2. Return to the problematic drive and check how much the hidden items eat up disk space. I'll be happy to help you with that. However, I need a bit more context to provide a good answer.
Solution 5. Uninstall some programs
Windows has many built-In Windows 10, you can uninstall unused programs to free up space and declutter your computer. By removing unnecessary programs, you can optimize your system's performance and make it run more smoothly. This is especially useful if you have a lot of programs installed that you never use or will no longer need. Uninstalling them can help to reduce clutter, improve loading times, and make your computer feel faster overall.
You can click (right-To uninstall a program in Windows 10, click the Start button, then go to Control Panel >Programs > Programs and Features. Alternatively, in Windows 8/8.1, type "uninstall" and select Programs and Features from the search results. Right-click on the program you want to remove and select Uninstall.
Solution 6. Move big programs to another drive
To free up space on your C drive, consider moving large applications to another partition with sufficient free space. However, be aware that this process can be more complicated than transferring personal files, as it may affect the boot file and prevent the moved applications from loading normally.
You can use the Qiling Disk Master Professional to transfer applications from one partition to another without any boot issues.
Solution 7. Extend system partition without data loss
If the above methods don't improve the issue of a full C drive without reason, you can try adding space to the system partition from another partition on the same hard drive using Qiling Disk Master Professional, which can directly transfer free space from one drive to another, such as from the D drive to the C drive.
1. Right click on a partition that has more free space and select "Resize/Move".
2. Set the desired free space amount on C drive in the next window.
3. The click "Proceed" to commit the pending operation.
If there's unallocated space on the same disk as the full C drive, you can use the "Merge Partitions" feature to combine it with the C drive, eliminating the need for additional storage.
Note: Qiling Disk Master not only supports disk partition management, but also offers deep junk files cleanup and duplicate files removal, helping you to reclaim disk space.
Summary
To solve the issue of C drive full without reason in Windows 11, 10, 8, 7, you can try deleting unnecessary files, using the Disk Cleanup tool, or upgrading to a larger hard drive. If you're upgrading, you can use the "Disk Clone Wizard" of Qiling Disk Master Professional to clone your old hard drive to a new one or SSD without reinstalling Windows and everything else. This can save you time and effort.
FAQs about C drive full for no reason
Why does my C drive show as full even though I haven't added any new files or programs?
There could be several reasons for the issue, including accumulated temporary files, system logs, or updates, as well as hidden files taking up space. Running disk cleanup or using a disk space analyzer tool can help identify and clear unnecessary files.
How can I check what is taking up space on my C drive?
You can use the built-You can use the Disk Cleanup tool in Windows or Qiling Disk Master disk space analyzer tools to identify and delete unnecessary files. These tools provide a detailed breakdown of file types and sizes, helping you pinpoint and eliminate redundant data. By doing so, you can free up disk space and improve your computer's performance.
Can Windows updates consume a significant amount of space on the C drive?
Windows updates can occupy a significant amount of space on your computer over time. To manage this, it's recommended to regularly install updates and use the Disk Cleanup tool to remove outdated and unnecessary update files.
Are there hidden files that might be consuming space on the C drive?
Hidden files such as system restore points, hibernation files, and page files can take up space, but adjusting settings for system restore points and hibernation, and using disk cleanup can help manage them.
What should I do if my C drive is consistently low on space despite cleaning up files?
To free up space on your computer, consider moving large files to an external drive, uninstalling unnecessary programs, and transferring files to cloud storage. You may also need to upgrade your storage capacity or move non-essential files to a different drive.
Related Articles
- How to Wipe HDD/SSD from BIOS?
You may need to reinstall Windows in some situations. Here will how to wipe a hard drive from BIOS for reinstallation or other purposes. - How to Move Unallocated Space to C Drive without Deleting Partition?
When you want to allocate disk space to C drive, read this article. Here we introduce how to move allocated space to C drive without formatting or deleting any other partitions step by step. - How to Format C Drive in Windows 7/8/10 Successfully? [Two Ways Offered]
This post shows how to format Windows 7 C drive using USB when you don't have Windows installation CD/DVD; or from Command Prompt if you have CD/DVD. - Tutorial: Check Disk Space on Windows 10 Using CMD 2024
Do you know how to check disk space on Windows via CMD? CMD is a disk utility built-in in Windows. This article provides a full tutorial to check disk space in Windows 10 CMD. Dive into learning.