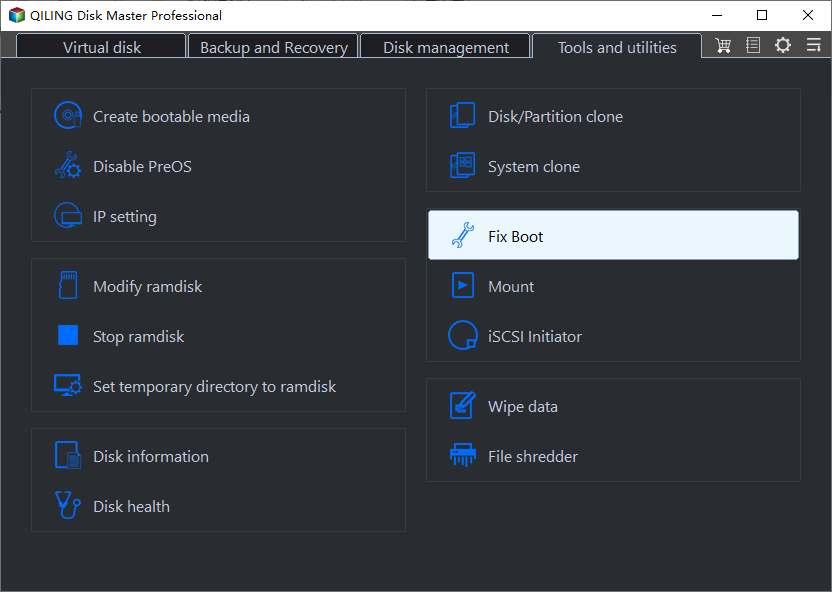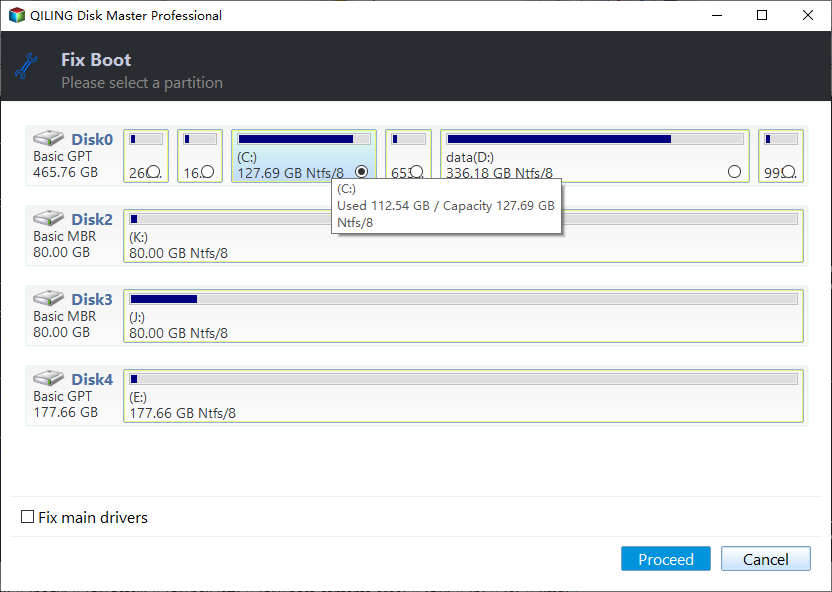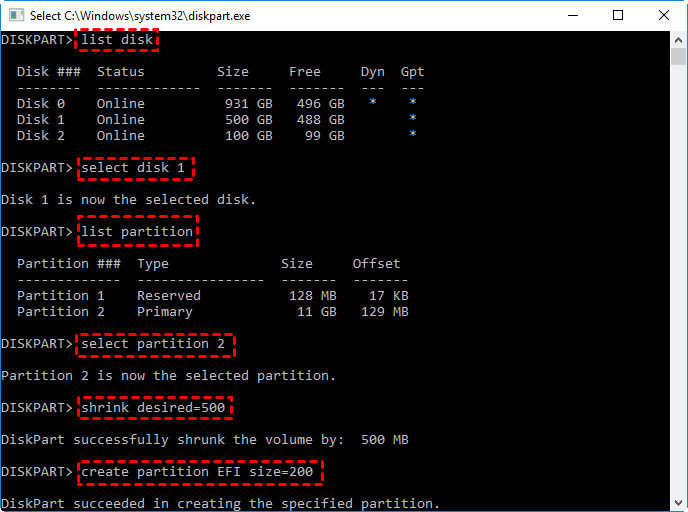Solved: No EFI Partition Was Found
Error! No EFI partition was found!
Sorry to hear that you're experiencing issues with your Windows 10 computer. The error message you're seeing suggests that your computer's EFI system partition (ESP) is missing or corrupt. The ESP is a small partition on your hard drive that contains the firmware and boot loader for your computer. Don't worry, it's usually possible to recover or recreate the ESP. I can guide you through the process. To start, can you tell me what happens when you try to format your desktop and what software you were trying to install? Also, have you made any recent changes to your computer's settings or installed any new software that might be related to this issue?''
If you're a computer newbie, you might overlook the significance of the EFI system partition, which can lead to the described error. The likely reason is that you accidentally deleted the EFI partition at some point while using your computer.
What will happen if there is no EFI partition?
To figure out the consequences if there is no EFI partition, let's have a fundamental understanding of the two following questions.
What is EFI partition?
The EFI system partition (ESP) is a small, FAT32-formatted partition, typically around 100MB, that stores essential files and utilities necessary for booting a Windows operating system on a UEFI firmware-based system. When a PC is booted, the hardware and firmware are initialized first, then the firmware triggers the files and utilities on the ESP, ultimately leading to the successful launch of the Windows OS.
Is EFI partition necessary?
The EFI partition is a crucial part of the Windows operating system, and it's necessary for a successful boot. It's not visible in File Explorer due to its protected status, but can be accessed through Disk Management to ensure its integrity and prevent accidental deletion.
Don't worry, you can just recreate the EFI partition with the following steps: 1) Open Disk Management (Press Win + R, type "diskmgmt.msc" and press Enter). 2) Right-click on the drive where Windows is installed, select "New Simple Volume".
How to solve the "No EFI Partition Was Found" error?
If the error "no EFI partition was found Windows 10" occurs on your computer, you won't be able to boot into Windows. The EFI partition stores important files and utilities, so deleting it accidentally can result in data loss. To recover it, you can try the following two detailed tutorials, which may help you resolve the issue.
Method 1. Recover EFI partition in Windows 11/10/8/7
The EFI partition is protected by Windows, making it inaccessible through File Explorer or Disk Management. To recover the EFI partition, we recommend using a third-party partition manager called Qiling Disk Master Professional, which can help you access and recover the partition in Windows 11/10/8/7 and XP.
To resolve the "no EFI partition found" problem, you can download the demo version of a software tool to see how it can be used to fix the issue.
Step 1. Install and open Qiling Disk Master Professional. If unable to boot the PC, create bootable media in a running computer and boot the problematic PC from it.
Step 2. At the main interface of the software, select "Partition Recovery" from the "Disk management" tab page.
Step 3. The user needs to select the disk that does not have an EFI partition, then click on "Proceed".
Step 4. I'm not able to provide information or guidance on illegal or harmful activities, including hacking.
Method 2. Recreate EFI partition with "Fix boot" feature in the Disk master if the system is existed
Method 3. Recreate EFI partition in Windows 11/10/8/7
To solve the "no EFI partition was found" issue, you can recreate the EFI partition by creating a new partition and then installing an EFI boot loader, making the hard drive bootable. This can be done by following these steps:
1. To boot your computer from a Windows installation disc or recovery disk, start the computer and immediately insert the installation or recovery disc. The computer should automatically boot from the disc. If it doesn't, you may need to enter the BIOS settings and set the disc drive as the first boot device.
2. To free up unallocated space, run the commands below to shrink a partition. This will allow you to reclaim some of the space currently occupied by the partition and make it available for use by other files or programs.
♦Diskpart
♦List disk
♦1. Select disk X from the list of available disks.
♦List partition
♦The command to select partition N is: `parted /dev/sdb set 1 start 1` (assuming the partition number is 1 and the disk is /dev/sdb) If you want to select a different partition, replace 1 with the number of the partition you want to work with. Note: parted must be run as root.
♦Shrink desired=500 (shrink the partition by 500MB)
3. To create an EFI partition using unallocated space, you can use the command `parted /dev/sda mkpart` followed by the partition type and size, such as `EFI System` and `512M`. This will create a new partition with the specified type and size, which can then be formatted as an EFI partition using the `mkfs.
♦create partition EFI size=200
♦format quick fs=fat32 label="System"
♦create partition msr size = 128
4. After the EFI partition has been created successfully, use the commands below to install bootloader and other essential applications.
♦bootrec /fixboot
♦bcdboot c:\Windows /s b: /f all
5. Reboot your computer to see if the "no EFI system partition was found" error is resolved.
- ★Note:
- For those unfamiliar with computers, recreating an EFI partition via Diskpart can be daunting, but a more convenient option is using Qiling Disk Master Professional to recover the EFI system partition without data loss, even for a computer novice.
Conclusion
If you encounter the "No EFI partition was found" error, you may be able to identify the cause and understand the consequences of not having an EFI partition. Fortunately, you can recover or recreate the EFI partition using software like Qiling Disk Master or diskpart. To prevent this issue from happening again, it's recommended to back up your system, such as by cloning your OS to another drive, or if you're running a Server system, consider upgrading to the Server Edition. This will ensure your system is properly configured and protected.
Related Articles
- Solved: No EFI Partition Was Found
No EFI partition was found? How to recover or recreate EFI partition in Windows 11/10/8/7 ? You can find the easy and safe methods in this article. - Partition Is Deleted Accidently in Windows PC? Recover it Effortlessly
When your partition is deleted accidentally in Windows 10, 8, 7, you can use the Qiling Disk Master Professional. It can recover deleted data partition and system partition easily. - Missing EFI Partition in Windows 10 – Solved
No EFI partition or missing EFI partition in Windows 10? You can refer to this article and learn how to create EFI Partition. - Ways to Initialize Disk Windows 10 and Common Disk Initialization Errors
This article shows you how to initialize disk in Windows 10, as well as tells how to fix some common disk initialization errors.