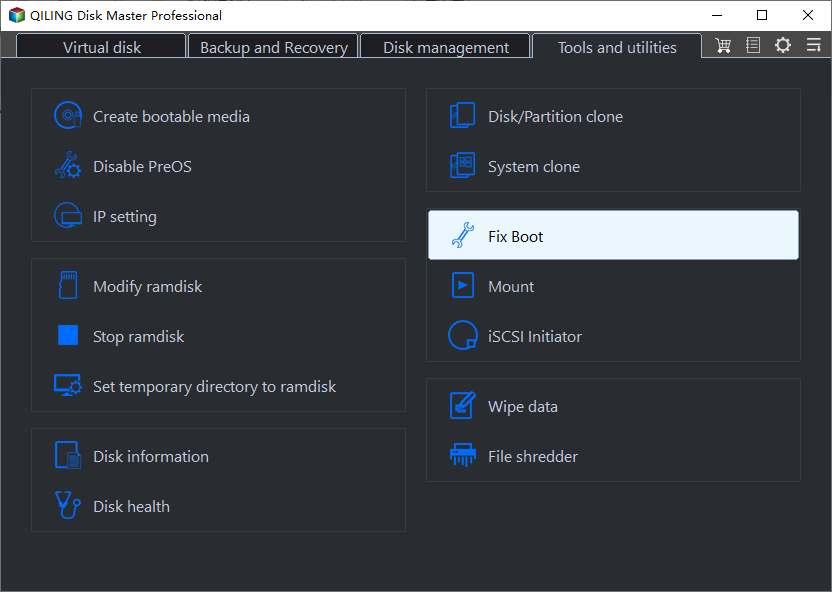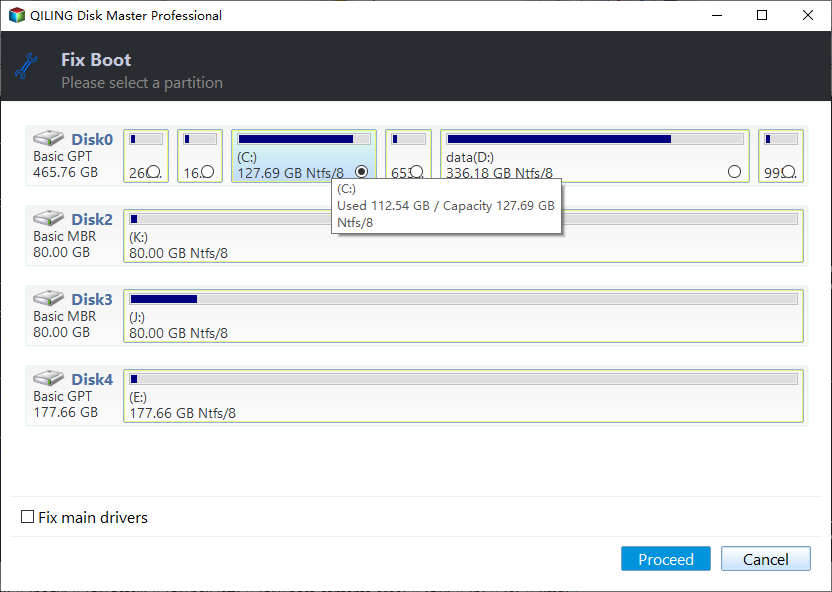How to Fix Non-System Disk Error or Disk Error Windows 10, 7, or XP?
▶ Non-System disk error or disk error situations
▶ Why you get this error in Windows 10/7/XP?
▶ Step by step to fix non-system disk error or disk error
Non-System disk error or disk error situations
Case 1: You're trying to reinstall Windows 7 on your HP notebook after formatting the hard drive, but you're getting a "Non-system disk error or disk error" message on a black screen. To fix this, try booting from the CD/DVD in a different way, such as changing the boot order in the BIOS settings or using a USB drive to boot from. If that doesn't work, you may need to use a Windows installation media to repair the boot process. Try checking the CD/DVD drive and the BIOS settings to ensure everything is properly configured. If you're still having trouble, consider seeking further assistance from HP support or a computer expert.
Case 2: You've installed a new hard drive in your HP laptop, but it's displaying an error message saying "Non-System disk error or disk error, replace and strike any key when ready". To resolve this, you'll need to reinstall the operating system on the new hard drive.
Case 3: To resolve the "Non-system disk error or disk error" issue on your Dell laptop, try the following: Boot from the Windows 10 repair disk and select the "Troubleshoot" option, then choose "Advanced options" and select "Command Prompt". In the Command Prompt, type "chkdsk C:" (or the drive letter where your Windows 10 is installed) and press Enter. This will scan and fix any disk errors. If the issue persists, try running the System File Checker (SFC) by typing "sfc /scannow" and press Enter. If none of these steps resolve the issue, you may need to perform a System Restore or reinstall Windows 10.
Why you get this error in Windows 10/7/XP?
If you're experiencing issues and want to solve them by yourself, understanding the root cause of the error is key. This involves considering various situations, including the possibility that the problem lies in the way you're approaching the solution. The root cause could be attributed to several factors, such as a lack of knowledge about the subject, incorrect assumptions, or even a simple mistake in the process.
- Boot your PC from a media without boot files.
- A loose or faulty SATA or IDE cable on your HDD can cause it to malfunction or fail to boot. This is because the cable is responsible for transmitting data between the HDD and the motherboard, and if it's not functioning properly, the HDD won't be able to read or write data correctly.
- Your BIOS settings are not correct.
- The Master Boot Record (MBR) or Boot Configuration Data (BCD) is damaged on your hard drive, which is preventing the boot process from occurring normally. This can be caused by various factors such as malware, power outages, or physical damage to the drive.
Step by step to fix non-system disk error or disk error
You may encounter a required drive partition missing in Windows 10, but you can easily repair non-system disk or disk errors in Windows XP, 7, or 10 using the following effective solutions. These steps can guide you through the process of repairing disk errors in various Windows versions.
Step 1: Remove all the non bootable media.
Make sure to disconnect all media that your computer can't boot from, such as CDs/DVDs, USB flash drives, and floppy disks, then restart your computer to see if the issue persists. If the problem continues, proceed to step 2.
Step 2: Check your HDD’s IDE or SATA cable
A loose IDE or SATA cable can cause a non-system disk or disk error, as it prevents the hard drive from being detected by Windows. To resolve this, ensure the hard drive is properly connected to the corresponding port and restart the computer. If the issue persists, check the IDE or SATA cable on another computer to determine if it's damaged. If so, replace it. Otherwise, proceed with the next troubleshooting step.
Step 3: Set the right media in BIOS settings
To set the media you want to boot as the first boot device, you can restart your computer and access your BIOS by pressing a key. Once in the BIOS, select the boot order and set the media as the first boot device. This will ensure that it boots first and allows you to install the operating system. Make sure to save the changes and exit the BIOS to complete the process.
Step 4: Fix corrupted boot configuration
The corrupted boot sector, MBR or BCD could cause a non-system disk error. To resolve this issue, you can try to fix them using a Windows installation disc or a Windows system repair disc. This process involves following a series of steps to restore the boot sector, MBR, and BCD to their original state, which should resolve the non-system disk error.
- Insert the Windows installation disc into your computer.
- Boot into Windows system recovery options, select Troubleshoot > Advanced options > Command Prompt.
- To fix non-system disk error or disk error in Windows XP/7/10, use the following commands. First, open Command Prompt as administrator.
bootrec /scanos
bootrec /fixmbr
bootrec /fixboot
bootrec /rebuildbcd
If your hard drive is showing a "non-system disk" error, you can try using Qiling Disk Master Standard to rebuild the Master Boot Record (MBR). To do this, create a bootable media using the software, then follow the prompts to rebuild the MBR in Windows XP, 7, or 10. This should resolve the issue. Alternatively, you can also use other methods to fix the problem.
- After booting your computer from the bootable media, you will find Qiling Disk Master Standard on your desktop. Run this program, select Fox Boot.
- Choose the disk for your Windows XP/7/10 system.
- Press Proceed to fix non system disk error.
After following these steps, the non-system disk or disk error should be resolved. If the issue persists, you may need to reinstall the Windows system. This software can also fix other problems such as operating system not found, BOOTMGR is missing, and migrating OS to SSD. The professional edition offers additional features like allocating free space, converting primary partitions to logical, and more.
Related Articles
- Top 4 Solutions to Repair Windows 10 BCD Errors Easily
How to do Windows 10 BCD repair in Windows operating system? Top 4 solutions are provided in this article to help you fix Windows 10 BCD errors. - How to Fix MBR in Windows 7 without DVD/CD in an Easy Way?
Do you want to know how to fix MBR in Windows 7 without DVD? There is a reliable method to solve this question in this article and I will show you step by step. - Solved: Bootrec /fixboot Element Not Found in CMD
Get the “Element not found” error using bootrec /fixboot in CMD? Find solutions to learn how to fix Bootrec fixboot Element not found error in Windows 7/8/10/11. - How to Fix Non-System Disk Error or Disk Error in Windows XP/7/10 Freely?
Could not boot up your system and get non system disk or disk error message on black screen in Windows XP/7/10? The best freeware-Qiling Disk Master will help you out without reinstalling Windows.