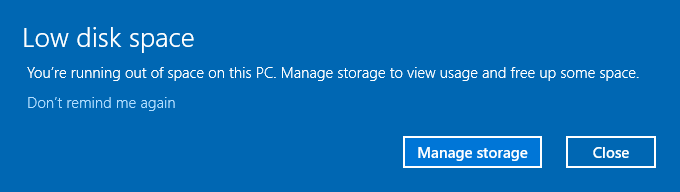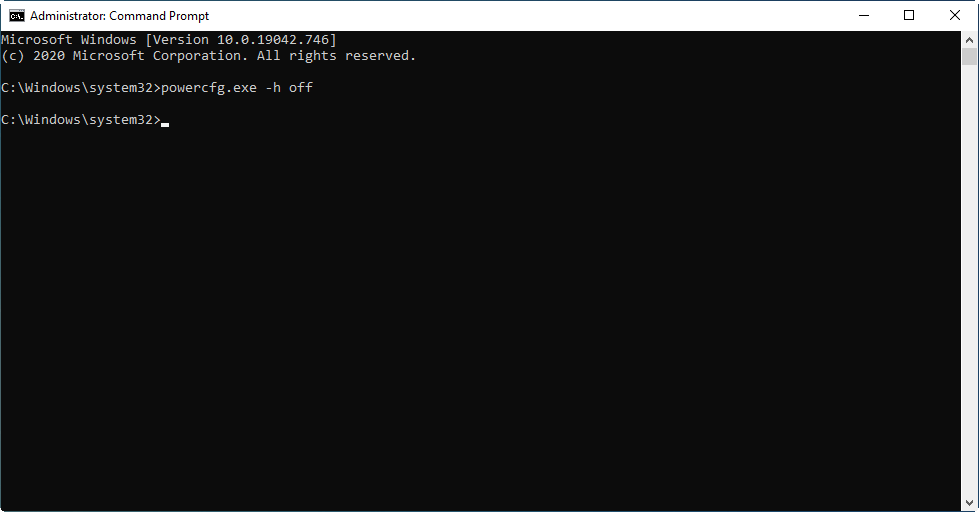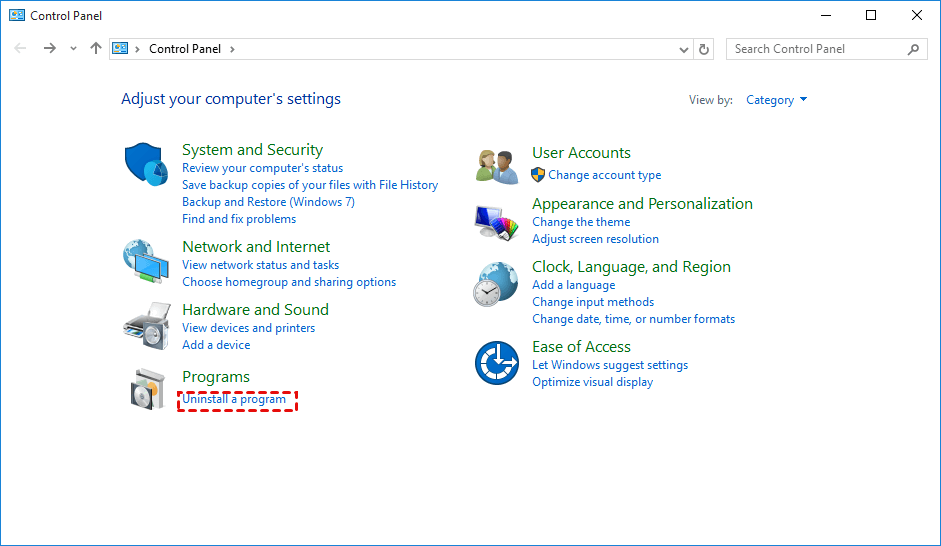[Solved] Not Enough Space on C Drive in Windows 11, 10, 8, 7
Symptom: not enough space on C drive
Many Windows users may receive a "Low disk space" warning, indicating that the C drive is running low on space. This can cause issues with software updates and program installations, leading to a slow Windows operating system and inability to store more data. To resolve this, it's essential to free up space on the C drive.
Why there is not enough space on C drive?
The main reason for the "not enough space on C drive" issue is that the C drive is occupied by many files, including saved large files, page files, temporary files, and other system files, leaving very limited free space.
Solutions to "not enough space on C drive" in Windows 11, 10, 8, 7
If you're experiencing the issue of "not enough space on C drive", there are several solutions to free up disk space. You can start by deleting the hibernate file, which can take up a significant amount of space. Additionally, cleaning your disk, uninstalling unused programs, and using a powerful partition manager can also help to free up space on your C drive.
▶ Solution 1. Delete hibernate file
Windows reserves about half of the RAM space for the hibernate file. If the computer has 8GB of RAM, the hibernate file is approximately 4GB in size. To delete the hibernate file, follow these steps:
Step 1. To access the Command Prompt as an administrator, go to the Start menu, type "cmd" in the search bar, and then right-click on the Command Prompt icon that appears in the search results. Select the option to "Run as administrator" from the context menu.
Step 2. Type "powercfg.exe -h off" and press "Enter".
Then, you will see a few more gigabytes of free space on the system drive.
▶ Solution 2. Run Disk Cleanup
Disk Cleanup is a Windows built-in tool that cleans up various types of unnecessary files, including Thumbnails, Windows Update files, Delivery Optimization Files, Temporary files, and more.
Step 1. Right-click the disk and select "Properties".
Step 2. Click the "Disk Clean-up" option.
Step 3. Check the files you want to delete, and then click "OK".
▶ Solution 3. Uninstall some programs
Windows has many built-To free up space on your computer, you can uninstall programs that you don't need or won't need in the future. This can help declutter your computer and make it run more smoothly.
Step 1. Click the "Start" button.
Step 2. Then, click "Control Panel" > "Programs" > "Uninstall a program".
▶ Solution 4. Move programs from C to another drive
If you don't want to uninstall or remove any programs, you can try moving installed programs to another drive to free up space. The Qiling Disk Master Professional allows you to transfer apps between different drives using its "App Mover" feature, ensuring they load successfully in the new path. You can download it for free to try this solution.
▶ Solution 5. Extend C drive
To free up space on the C drive, you can move or delete unnecessary files, and then extend the drive by utilizing free space from other partitions. This process allows you to reclaim space and potentially expand the C drive's capacity.
You can add space to the C drive by using Qiling Disk Master Professional, which has a feature called "Allocate Free Space" that allows you to add free space from other partitions to the C drive on the same disk.
Tip: If there's unallocated space on the system disk, merging C drive with unallocated space is a good idea to extend it.
Step 1. Right-click the D drive and select "Move/resize".
Step 2. In the next window, you can allocate free space from D drive to C drive.
Step 3. Finally, click "Proceed" to execute the progress.
Verdict
Qiling Disk Master Pro offers solutions to deal with the problem of insufficient space on the C drive, in addition to providing features such as wiping hard drives, partition recovery, and installing Windows to a USB drive, making it a comprehensive disk management tool.
Related Articles
- How to Backup Using Seagate Backup Plus Drives [OS & Files]
This article tells you how to backup using Seagate Backup Plus drive with built-in Seagate Toolkit, and alternative software with less limitations. - Workaround to Lenovo Product Recovery Stuck in Recovery Mode
Are you troubled by "Lenovo Product Recovery Stuck" issue? If so, you can click on this article and learn the workaround for it. - How to Recover Unsaved Excel Files in Windows 10 (4 Ways)
If you are experiencing scenarios where you need to find and recover unsaved excel files, click on this article, and here are 4 useful ways for you. - Quick Fix for Work Folders Not Syncing
Are you facing the problem “Work Folders not syncing”? Click this article to learn quick fix for this problem.