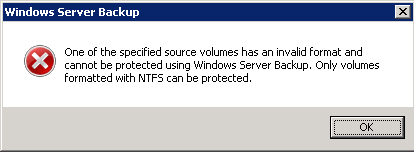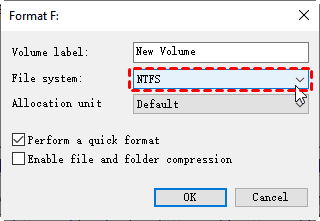Solved: One of The Volumes Specified for Backup is Invalid
- One of the Volumes Specified for Backup is Invalid
- The Cause
- The error "One of the volume specified for backup is valid" typically occurs when attempting to back up a volume that is not valid or does not exist. To resolve this issue, you can try the following quick fix: Check the volume name or path you are trying to back up and ensure it is correct.
- Better Way to Create a System Image in Windows 10/8/7
- Further Reading about Windows Backup Failed
One of the Volumes Specified for Backup is Invalid
I got a message stating that "The backup failed. one of the volumes specified for backup is invalid because either not on a fixed drive, is not formatted NTFS, or is read-only. To convert the file system on a volume from FTA32 to NTFS, at an elevated command prompt type: CONVERT/FS:NTFS (0x8078011D)" when I try to create a system image in my windows 10 computer.
After converting the volume from FAT32 to NTFS, my computer couldn't boot up, which was frustrating. However, I was able to resolve the issue by using WinPE and DiskPart to reformat the volume back to FAT32, and then using the bcdboot command to copy the boot files to the newly formatted volume, which allowed the computer to boot again.
What problem are you referring to? Please provide more context or details about the issue you're facing, and I'll do my best to assist you with a concise and helpful response.
The Cause
You get the "one of the volumes specified for backup is invalid" problem when trying to backup your system to an external device, such as an external hard drive or USB flash drive, due to the Windows built-in backup tools attempting to image the partition associated with system files, including system partition, recovery partition, and EFI system partition.
The recovery partition is usually formatted with FAT32 instead of NTFS, which can cause Windows built-in backup tools to fail, resulting in an error message.
Quick Fix for One of the Volume Specified for Backup is Valid
The problem cannot be fixed by converting the recovery partition from FAT32 to NTFS, as this approach is often unsuccessful and may even cause the computer to fail to boot.
The error "the backup failed one of the volumes specified for backup is invalid" can be resolved by checking the backup configuration, ensuring the volume is not in use by another process, and verifying the volume's integrity. If the issue persists, try restarting the backup service or re-configuring the backup settings.
Better Way to Create a System Image in Windows 11/10/8/7
Using third-party backup software, such as Qiling Disk Master Professional, is a reliable way to back up the system, allowing you to save it to various devices, including internal hard drives, external hard drives, USB flash drives, NAS devices, and network shares, regardless of the file system used by the recovery partition.
To bypass the "one of the volumes specified for backup is invalid" problem when creating a system image, use Qiling Disk Master. This tool allows you to create a system image without any issues, eliminating the error message. Follow the detailed steps listed below to successfully create a system image.
1. Download, install, and launch Qiling Disk Master. On the main console, select "Backup" and then "System Backup".
2. Save the Windows 10 system image file to a location of your choice, such as an external hard drive or a network share, to store the backup of your system.
★Tips:
✍The program will automatically select the source partitions associated with the Windows 10 system files.
✍To make the "Task Name" box stand out from other backups, consider separating it from them if necessary. This could involve using a different formatting style, color scheme, or layout to distinguish it from the rest of the backups.
3. Click "Proceed" to backup Windows 10 operating system easily.
★Tips:
✍You can customize the backup image by enabling options such as compression, adding comments, encrypting or splitting the backup, and setting up email or SMS notifications, among other features.
✍To automatically backup your Windows 10 system, click on Schedule, then General, and select a backup mode from daily, weekly, monthly, or vent triggers, or USB plug-in.
✍Scheme: Upgrading to Qiling Disk Master Professional or other editions allows for automatic deletion of old backup images when the number of backups exceeds the specified limit.event triggers, or USB plug-in.
✍Scheme: Upgrading to Qiling Disk Master Professional or other editions allows for automatic deletion of old backup images when the number of backups exceeds the specified limit.
The system backup has been created successfully, and the issue of one of the volumes being invalid in Windows 7/8/10 has also been resolved. The backup time depends on the data size, and once complete, you can restore your system to an earlier state when the Windows OS corrupted. Additionally, Qiling Disk Master offers various useful features such as ystem clone, file sync, creating bootable media, and more.system clone, file sync, creating bootable media, and more.
Further Reading about Windows Backup Failed
There are some other Windows backup fails errors:
- Error 1: Windows 10 system image backup fails error code 0x807800C5
- Error 2: Only volumes formatted with NTFS can be protected
Let me explain details for you.
Error 1. Windows 10 Create System Image Fails with Error 0x8007800c5
The Windows 10 image backup fails with the error message "The backup failed. There was a failure in preparing the backup image of one of the volumes in the backup set. (0x807800C5)"
The backup failed error could be caused by corrupt system files or old backup files issues. To fix error code 0x807800C5, try running a System File Checker to scan and replace corrupted system files, or delete old backup files to resolve the issue.
Way 1. Fix corrupt system files with System Files Checker (SFC)
To fix corrupted system files, try using the system file checker. This utility will scan your system and repair any damaged files, helping to resolve issues and maintain system stability. By running the system file checker, you can identify and fix corrupted system files, which may be causing problems with your computer's performance.
To run the Command Prompt as an administrator in Windows, type "cmd" in the search box, right-click on "Command Prompt" in the search results, and select "Run as administrator" from the context menu.
And then run the command: sfc /scannow
Now, create a system image for Windows 10/8/7 to check if the problem solved or not. If the error still exist, please try the Way 2.
Way 2. Clean Up the Backup Location
To clean up the backup location for Windows 10/8/7, remove the file "WindowsImageBackup" and the folder "WindowsImageBackup" in the backup location.
- The file named MediaID.bin
- The folder in WindowsImageBackup. is your computer name.
Run the system image backup and if you get the error "The specified backup disk cannot be found", run the command "sfc /scannow" to repair the issue.
Error 2. Only volumes formatted with NTFS can be protected
The error message "One of the source volumes specified has an invalid format and cannot be protected using Windows Backup. Only volumes formatted with NTFS can be protected" may occur when using Windows Server Backup. This issue can be resolved by ensuring that the source volume is formatted with NTFS. If the volume is not formatted with NTFS, it can be reformatted to NTFS using the built-in disk management tool in Windows.
Format the drive with NTFS and then use it to create a system image. 2) Use a different drive that is already formatted with NTFS to create the system image.
Fix 1: Format the FAT32 partition to NTFS in Disk Management.
1. To open Disk Management, press the Windows key + R, type diskmgmt.msc, and press Enter.
2. To convert a FAT32 partition to NTFS, locate the partition, right-click on it, select "Format...", and then choose the NTFS file system. Click "OK" to initiate the formatting process.
Fix 2: Format FAT32 partition to NTFS with CMD
1. To access the Command Prompt in Windows, type "cmd" in the search box, right-click on the "Command Prompt" result, and select "Run as administrator".
2. To convert a FAT32 partition to NTFS, you can execute the command `convert e: /fs:ntfs` in the Command Prompt, replacing "e" with the drive letter that has the FAT32 file system. This command will convert the file system of the specified drive to NTFS.
3. Then input the volume label to start the convertion.
Tip: Input the following commands to locate the volume label:
- diskpart
- list volume
After the process finished, you could create a system image using Windows Server Backup in Windows Server 2003, 2008, 2012, 2016, 2019. For more flexible backup management, you can also consider using Qiling Disk Master Server.
Related Articles
- Solutions for Only Volumes Formatted with NTFS Can be Protected
Learn how to fix only NTFS volumes that can be protected error or directly use third-party backup software to create backup image. - 7 Methods to Fix Backup Location Could Not Be Found
Have you encountered "The specified backup location could not be found or is not a supported backup storage location" while performing system state backup? Get quick fixes here. - The Directory Name Is Invalid in Windows – Fixed with 7 Ways!
In this article, you are going to learn what "the directory name is invalid" error is and how to fix it accordingly. Details are below. - How to Backup and Restore EFI System Partition in Windows 7/8/10?
You never know when you will need the EFI system partition, for example, mistake deletion, so the best way is to backup EFI system partition ahead of time.