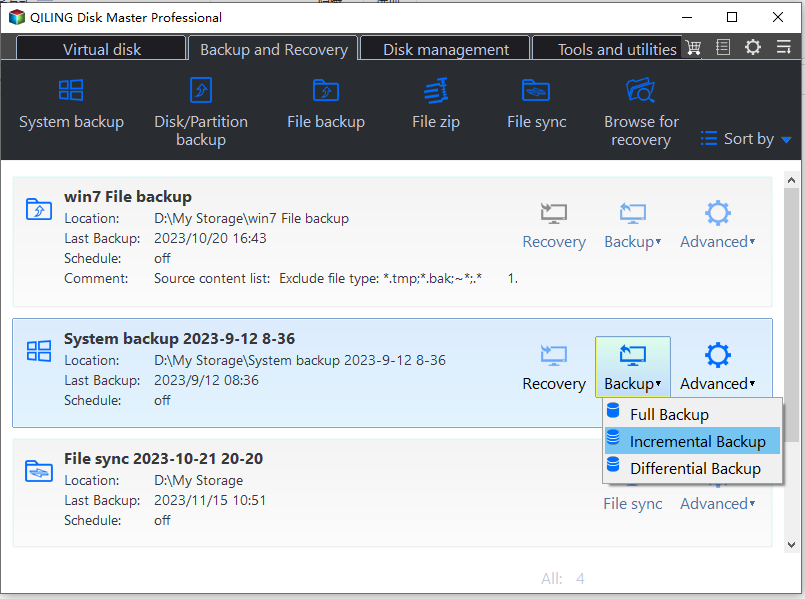How to Only Backup Changed Files Per Day Automatically
Why backup files automatically?
With the increasing use of computers, a significant amount of data is being generated daily. To prevent data loss, users often back up important files to external storage devices or cloud storage. However, manually backing up files every day can be tedious and prone to forgetting, making it essential to implement a schedule backup system that can automatically backup files at set intervals.
Backup only changed files per day automatically
Backing up changed files daily can be very useful to users, but how to do it automatically on Windows 11/10/8/7? To start, you need to determine the type of backup you need, as this will influence the approach you take. Once you've decided on the type of backup, you can proceed with implementing the backup solution. This will likely involve selecting the files you want to backup, choosing a storage location, and setting up a schedule to run the backup automatically.
◑ Full Backup A full backup will copy all data, including new and existing files, whether they've been added recently or have been around for a while. It's common to do a full backup for the first time, but as data accumulates over time, it's best to back up again to ensure the new data is safe. However, full backups can be time-consuming and take up more space, as they duplicate both old and new data. In that case, a full backup isn't necessary.
◑ Incremental backup Incremental backup refers to backing up only the changed data since the last backup, using the previous backup as a reference point. This type of backup relies on a mutual relationship between backup images, where each new image is based on the previous one, making all subsequent images invalid if the previous one is deleted.
◑ Differential backup The incremental backup, also known as the differential backup, is used to back up data that has changed since the last full backup. It saves only the changes made since the last full backup, resulting in faster and more efficient backups that require less storage space.
To automatically backup only changed files per day, you can use an incremental or differential backup. This type of backup only saves the changes made since the last backup, making it a more efficient and space-saving option compared to a full backup.
How to backup only new or changed files in Windows 10/11 with Qiling Disk Master
Windows OS has a built-To backup files, you can use a tool, but if you don't understand it clearly, the backup may fail. For the safety of your data, we highly recommend using Qiling Disk Master Standard, a top-rated free backup software. With Qiling Disk Master, setting up an automatic daily backup of changed files is a breeze.
- To start, download Qiling Disk Master Standard, install and launch the program. Next, click on the "Backup" menu and select "File Backup".
- Select the files or folders you want to backup by clicking on "Folders" or "Files" and choose the destination space where you want to save the backup image.
- Set up a schedule to automatically backup changed files per day by clicking on "Schedule Backup" and selecting the "Daily" option.
- The backup scheme is set to incremental backup by default, allowing for scheduled backups. Upgrading to the Pro version enables differential backup.
- After setting up the daily schedule backup, click Proceed to launch the progress, which will only back up changed files.
✍ Tips:
If you already have a full backup task, you can modify it to only backup changed files. To do this, go to the Home tab, click Backup, and select Incremental Backup/Differential Backup. This will ensure that only changed files are backed up.
Summary
You can easily backup changed files per day automatically using Qiling Disk Master. If you need to synchronize files, you can use the "Basic Sync" feature. Additionally, upgrading to a higher version allows you to set up a backup retention policy, which automatically deletes old backups and saves storage space.
Related Articles
- Best Way to Do Schedule Automatic Backup in Windows 7
- How to Schedule Windows Backup with Qiling Disk Master Software
- Easily Backup Files to External Hard Drive in Windows 11, 10, 8, 7
- Complete Guide to Windows 11 NVMe Installation - Without Any Boot Problems
Read this article to help you with Windows 11 NVMe installation and boot successfully from them with the most secure and convenient software available.