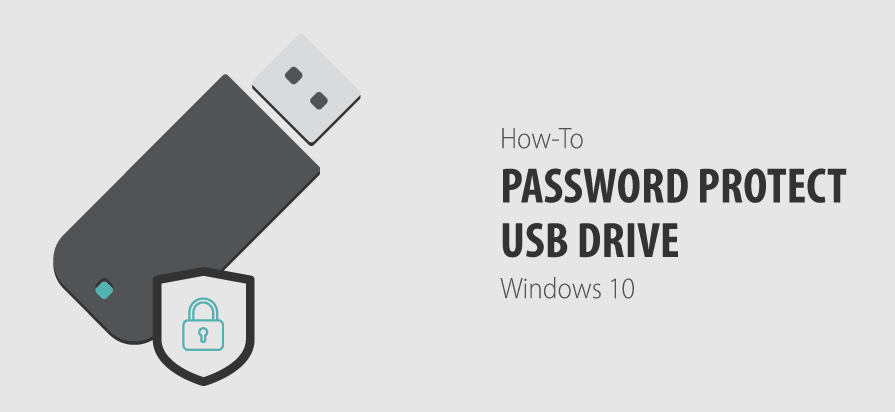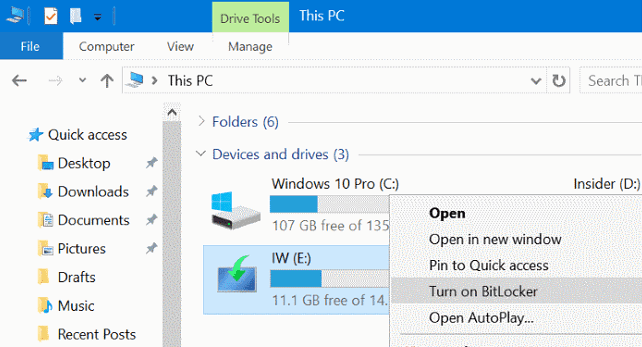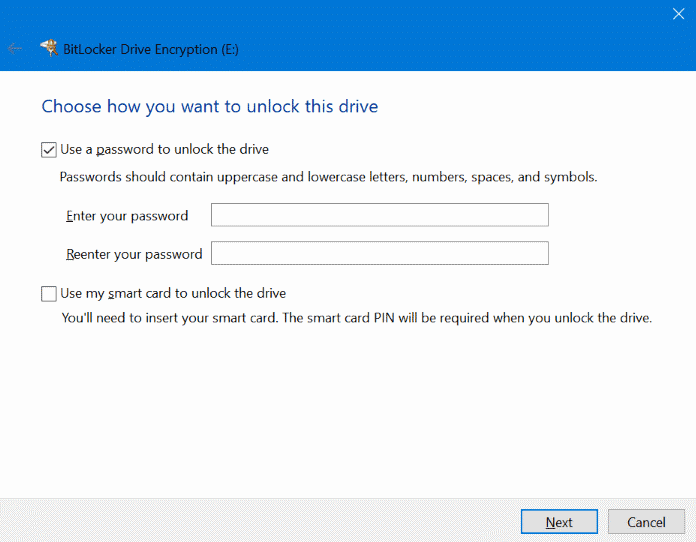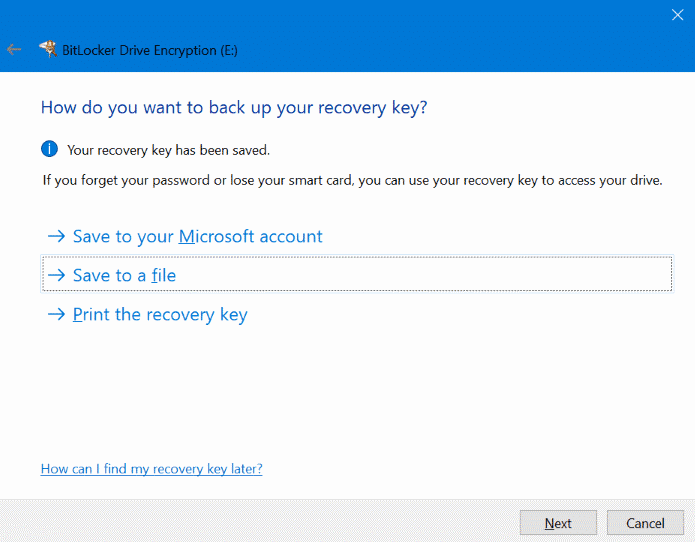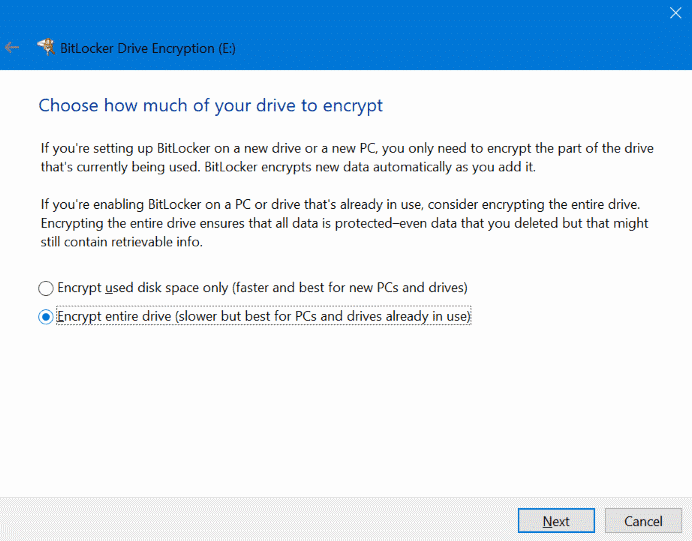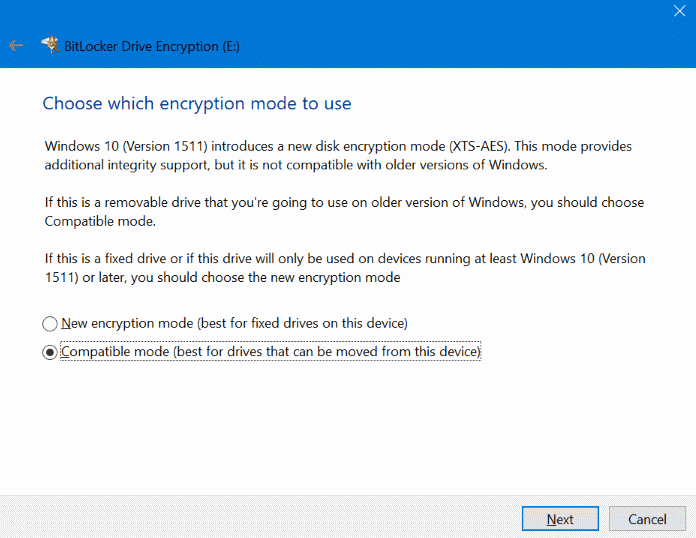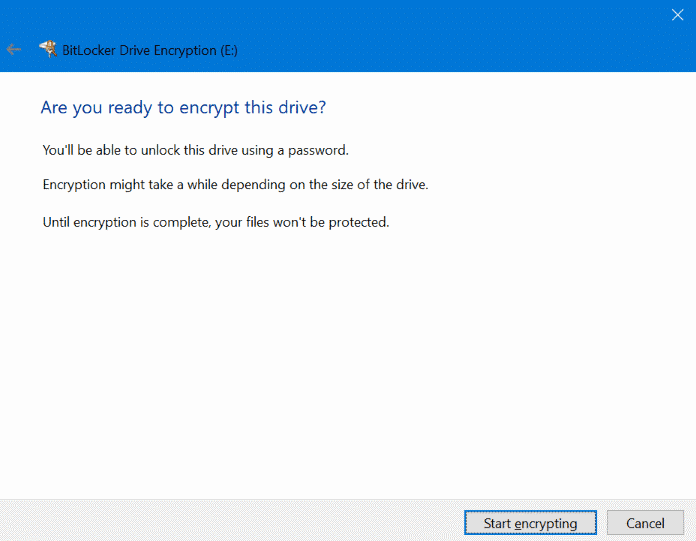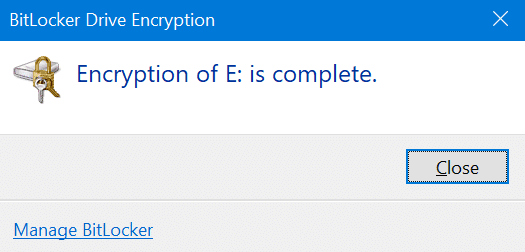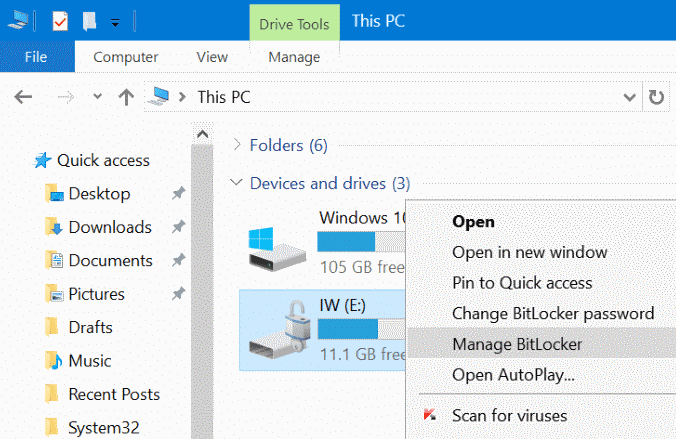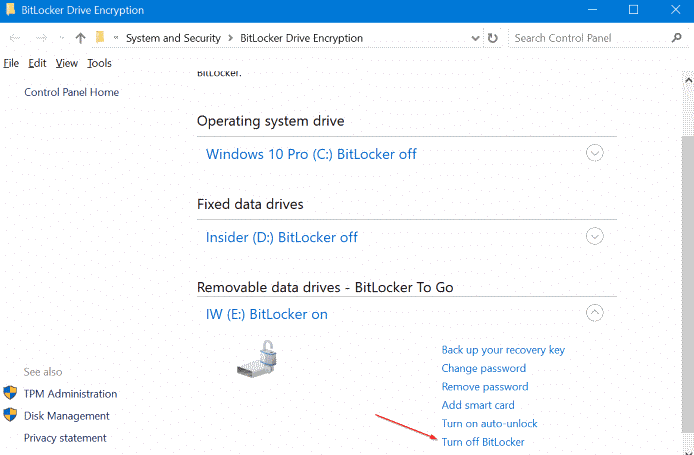Password Protect USB Drive in Windows 10 Easily (2 Ways)
Why Password Protect USB Drive in Windows 10?
USB drives have become a popular storage device due to their portability. They allow users to backup and store computer files and programs for easy access, and also enable system or file restoration in case of computer issues. This convenience is particularly useful for individuals who work on multiple computers or frequently work on the road.
Using a USB drive comes with some risks, such as the potential for data leaks if the drive is lost or stolen, or if someone maliciously unplugs it while you're not paying attention. If the USB drive contains important files or confidential company information, the consequences of such an incident could be severe.
To protect the security of your USB drive, you can password protect it in Windows 10. This can be done by using a built-in feature called BitLocker or by using third-party software. BitLocker is a full-disk encryption feature that can be used to protect USB drives, while third-party software such as USB Safely Remove and Secure USB can be used to add an extra layer of security to your USB drive.
How to Password Protect USB Drive in Windows 10
This article will introduce you to two methods to password protect a USB drive in Windows 10. You can choose the method that suits your needs best. Read on for more details.
Password Protect USB Drive in Windows 10 via BitLocker
To password protect a USB drive for free, you can use Windows' built-in encryption tool, BitLocker, which is available in the Professional and Enterprise editions of Windows 10. This feature allows you to encrypt local hard drives and removable drives with passwords or smart card passwords, providing a secure way to protect your data on the go.
If you're a Windows 10 Professional or Enterprise user, you can use BitLocker to encrypt your USB drive. This process supports almost all common file systems, including NTFS, FAT, and FAT32. To do this, follow the graphic tutorial below for a step-by-step guide on how to encrypt your USB drive using BitLocker.
Step 1. Insert the USB drive into your Windows 10 PC running Pro or Enterprise edition and ensure it can be detected.
Step 2. Navigate to This PC in Windows Explorer and right-click the USB drive, then click Turn on BitLocker.
Step 3. To secure your USB drive, enter a password to unlock the drive, enter the same password to protect your data, and re-enter the password to confirm, then click Next.
Tip:
To create a strong password, ensure it includes at least one uppercase letter, one number, one lowercase letter, and one symbol. This combination makes the password more secure and resistant to unauthorized access.
Step 4. Choose a way you prefer for backing up your recovery key then click Next.
Step 5. Choose how much of your drive to encrypt. It's recommended that you select Encrypt entire drive. Then click Next to continue.
Step 6. Choose the encryption mode to use, selecting the Compatible mode to protect your USB drive, and then click Next.
Step 7. Read the warnings on the screen carefully and then click Start encrypting.
When the encryption process is complete, you can safely remove the USB drive and access its contents with the correct password.
How to Turn off BitLocker
If you don't want to encrypt your USB drive in the future, you can follow the steps below to turn off BitLocker.
Step 1. Connect your USB drive to your computer and double-click the USB drive in This PC and then enter the password.
Step 2. Right-click on the USB drive and click Manage BitLocker.
Step 3. In Removable data drives - BitLocker To Go section, click Turn off BitLocker link.
Step 4. When you see the Confirmation dialog, click Turn off BitLocker. Then it will begin decrypting your USB drive. When the process is done, you'll see the "Decryption of X: is complete" message.
Password Protect Files on USB Drive in Windows 10 via Third-party Software
BitLocker can be used to encrypt USB drives on Windows 10 Professional and Enterprise, but this requires entering a password each time the drive is opened, which can be inconvenient for users who only want to encrypt specific files, not the entire drive.
The safe and reliable third-The Qiling Backup Professional software can easily solve the problem of needing to input a password every time the USB is accessed. It allows for direct backup and encryption of files to the USB, resulting in only needing to enter a password when restoring the image file, rather than every time the USB is opened.
Qiling Disk Master supports all versions of Windows 10, as well as other Windows systems such as Windows 11/8.1/8/7/XP/Vista, allowing users to password protect their USB drive in Windows 10 Home or other versions and prevent data leakage.
To password protect a USB drive in Windows 10 without BitLocker, you can follow the steps below, which also allow you to back up the entire USB disk or its partitions using the File Backup feature.
Step 1. Download Qiling Disk Master Professional, install and open it. Then click Backup > File Backup.
Step 2. Click Files or Folder to select the files or folders you want to backup.
Step 3. Choose the USB drive as your destination.
Step 4. To password protect a specific file on the USB drive, click Options at the bottom, then General, and select Enable encryption for backups. Type and confirm a password, then click OK.
Step 5. Confirm all your operations and click Proceed.
Summary
In Windows 10, you can password protect your USB drive using two useful methods. If you're a Windows 10 Professional or Enterprise user, you can utilize the built-in tool BitLocker to encrypt your USB drive, providing an added layer of security.
If you're using Windows 10 or other Windows systems, you can use a reliable third-party software called Qiling Disk Master Professional to backup important data and encrypt it on a USB. This software allows you to directly backup and encrypt files on the USB, and when you need to restore the encrypted files, you'll only need to enter the password once, rather than entering it every time you access the USB.
This software is an excellent cloning tool that offers various cloning options, including System Clone, Disk Clone, and Partition Clone, meeting different needs. After cloning, you can successfully boot from the cloned disk. It also supports Windows Server users with the Qiling Disk Master Server feature. You can download the software to experience its full functionality.
Related Articles
- How to Boot Windows 10 from USB Flash Drive? (2 Approaches)
You can boot Windows 10 from USB flash drive for system reinstallation or recovery, but how? Here's a brief introduction to different bootable USB drives, and the approaches to boot from USB either in Windows or at startup. - How to Backup Files on USB Flash Drive Windows 11/10/8/7
It is necessary to backup files on USB flash drive. Here you can learn how to backup files on USB flash drive, SD card, pen drive, etc with Qiling Disk Master easily. - Backup Windows 10 to USB Drive with 2 Free Ways
Backing up Windows 10 to USB flash drive is a necessary step to protect your computer and data on it. Then, learn how to operate, and you have 2 methods. - How to Schedule Backup Files and Folders in Windows 11/10/8/7
Schedule backup files and folders that you don't want to lose, so you can keep important data safe and always reserve the possibility to retrieve an older version. Here's how you can do it in Windows 11, 10, 8, 7.