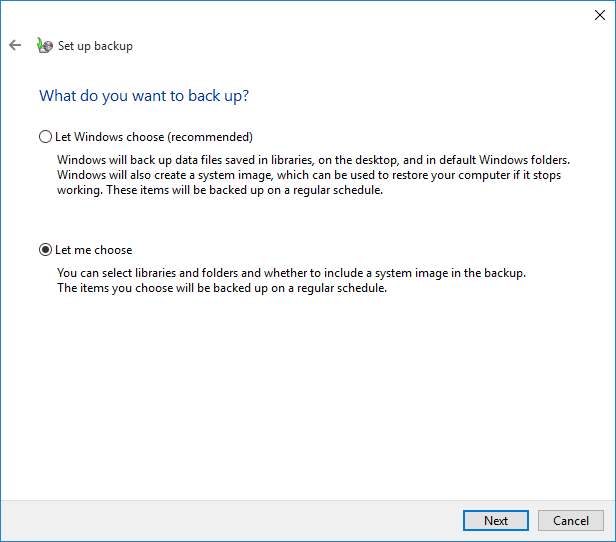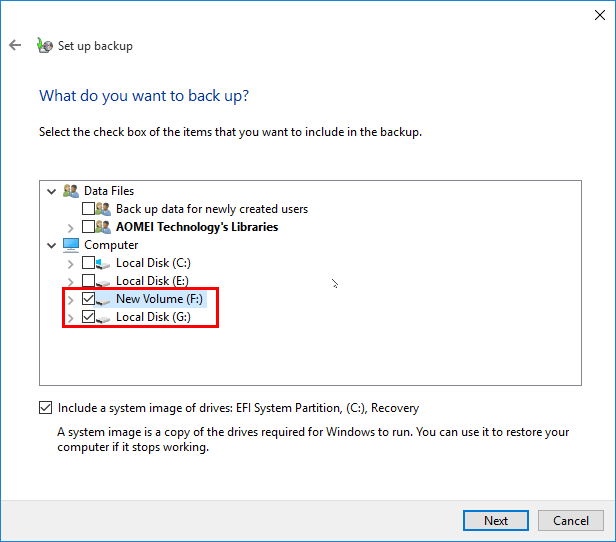Samsung PC Auto Backup -Wireless Photo Transfer
About PC Auto Backup
PC Auto Backup is a program developed by Samsung Electronics to help users transfer photos, videos, and movies from a digital camera to a computer. It is preinstalled on various HP computers. The most used version is 1.1.1.21.
This tool enables scheduling a task at boot time using Windows' built-in schedule task and background controller service, adds a Windows Firewall exception, and facilitates wireless file transfers. It supports Windows XP, Vista, 7, 8, 8.1, and 10.

Transfer Photos Wirelessly with PC Auto Backup Samsung Camera
Here take SH100 digital camera and PC Auto Backup as an example and transfer photos from camera to computer safely:
1. To transfer photos from your SH100 digital camera to your computer, first power off the camera and connect it to your computer using a USB cable. Then, power it on and the Intelli-Studio software will automatically open on your computer. Click the "Run iStudio.exe" button to begin the transfer process.

2. To install the PC Auto Backup program, close the window and confirm the installation by clicking OK in the Install PC Auto Backup Program window. This will install the necessary program on your computer to utilize the Auto Backup feature. Simply proceed with the installation as you would with any other application.
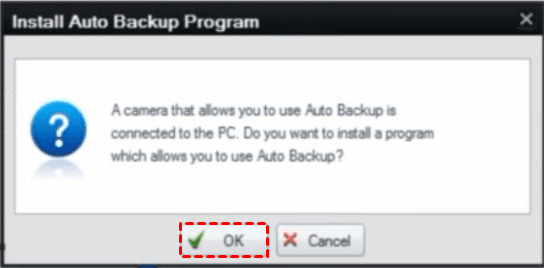
3. Set a server name (eg: My Auto Backup) for the PC auto backup task and then click OK to keep the default location to receive photos. And you can also select a new one.

Disconnect the SH100 digital camera Turn the device on and press the Home key. The device will automatically power off after a short period of time.
4. To set up automatic backups on the Smart Touch 3.0, go to the menu and select the Auto Backup icon. Then, click the search icon to find your shared wireless network and enter the password.

5. To connect to the Backup Server, click on the backup server - My Auto Backup and then Confirm to execute Samsung PC auto backup, which will start sending files to your computer.

Powerful Way to Transfer Photos Automatically
Besides the PC Auto Backup program, you can also use Qiling Disk Master Standard to automatically backup and transfer photos from your camera to your computer. Just plug in your camera before the scheduled task begins.
- This system allows for the synchronization of schedules across devices, supporting three different modes: daily, weekly, and monthly.
- The computer will automatically wake up 2 minutes before the scheduled task is set to start, allowing it to run without requiring manual intervention.
- You can choose to sync deletions from the source directory to the destination, allowing for a more comprehensive sync process.
You can download Qiling Disk Master to try it out, and it supports Windows 11, 10, 8, 7, XP, and Vista. For server users, you can also try the Qiling Disk Master Server.
1. Connect your camera, whether it's a SH100 digital camera or another series, to your computer using a USB cable. If using a SH100 camera, ensure it's turned on and the mode dial is set to the USB mode. Wait for the computer to recognize the camera and install necessary drivers.
2. Install and launch Qiling Backuppr Standard, then click on the "File Sync" option under the "Backup" tab.
3. To transfer photos from your camera to your computer, select the desired photos by clicking the "Folder" icon. Next, click on the location where the arrow is pointing and choose a local path to save the photos.
4. To schedule a sync, click the "Schedule Sync" button and choose a frequency (daily, weekly, or monthly) for the sync to occur. Note that manual camera connection is required before the scheduled task can begin.
Notes:
- The Event triggers and USB plug in features are exclusive to the Professional version or higher. The USB plug in feature is only available in copying USB flash drive or files, where it automatically copies files.
- To automate running scheduled tasks, you can set your computer to wake up during off-peak hours, eliminating the need for manual execution.
- You can also click Options to enable email notification, delete files from source directory to destination, and more.
5. Confirm you add all the photos you want and click Proceed to perform auto PC backup.
The Need to Backup PC Files Automatically
PC files, such as family photos, movies, and documents, are just as important as camera photos. To ensure their safety, it's essential to automatically backup PC files. Fortunately, Windows comes with two built-in backup software that can help you achieve this.
- If you want to back up files along with your system partition, select "Backup and Restore (Windows 7)" and be aware that it will use more space.
- Select File History if you just want to backup user files in the computer.
To run an auto PC backup, follow the screen instructions to open Backup and Restore (Windows 7). If you only want to backup user files, refer to the guide on backing up specific folders in Windows 10.
1. To access Backup settings, type "backup" in the Windows search box and select "Backup settings", then choose "Go to Backup and Restore (Windows 7)".
2. Click the Set up back-up button.
3. To save the auto PC backup, select the internal or external hard drive. To backup Windows 10 to a network drive, click Save on a network...
4. Click on the Let Me Choose option. You can select files or folders you want and whether to include a system image.
5. Select the desired data files and partitions to backup, and proceed to the next step. You can also choose to include a system image of drives by ticking the corresponding option.
6. To change the frequency of the automatic PC backup, click "Change schedule" and then "Save settings and exit" to start the backup.
The software creates PC auto backup files at a specific time, but it does not have an automatic feature to handle the backup disk full issue.
To manage backups and disk space professionally, consider upgrading to the advanced edition of Qiling Disk Master Standard, such as Qiling Disk Master Professional or higher. This version allows you to sync or backup PC files to various locations, including internal/external disks, network drives, NAS, and cloud drives.
The Epilogue
You can easily transfer photos wirelessly using Samsung's PC Auto Backup Program or Qiling Disk Master Standard, which is even easier and more powerful. With Qiling Disk Master Standard, you only need to connect your camera once, and the software will handle the rest, eliminating the need to repeatedly power off and on the camera.
Sync or backup PC files for disaster recovery, with a real auto backup feature - Schedule Backup, allowing users to choose daily, weekly, or monthly backups, and advanced edition helps manage disk space automatically for new backups.
Related Articles
- Set Up Automatic Backup Windows 10 to External Hard Drive
This article explains how to auto backup your computer to external hard drive in Windows 10. The importance of backup needs no elaboration, and an automatic schedule can certainly save you a lot of trouble. - Create Schedule Automatic Backup in Windows 10 [3 Ways Included]
You can easily create schedule automatic backup in Windows 10 with the help of Backup and Restore (Windows 7), File History and Qiling Disk Master Standard. - Best Free Samsung Auto Backup Alternative in Windows 10/8/7
How to create Samsung auto backup in Windows 10? You will find the two Samsung Auto Backup software to create Samsung PC auto backup with step-by-step guide. - How to Backup Files to Google Drive Automatically
You will learn how to auto backup files to Google Drive and protect your data now and later. Two ways are included.