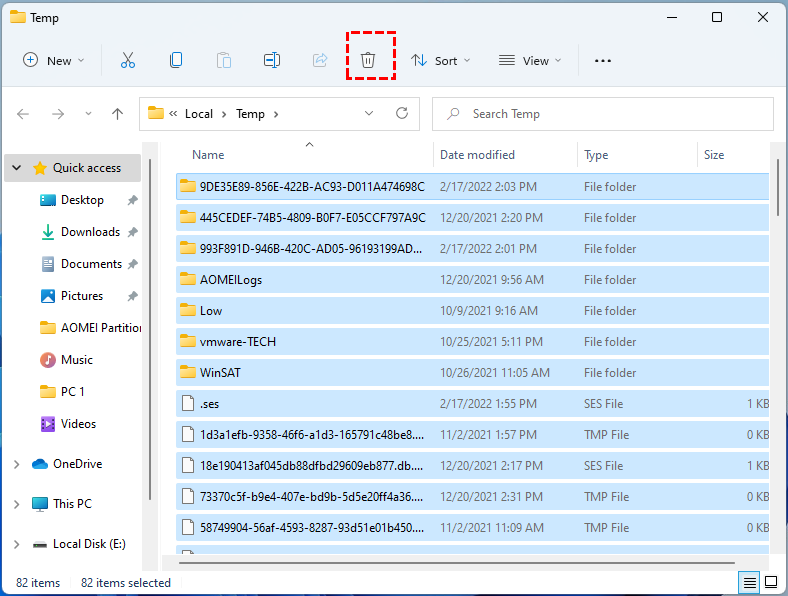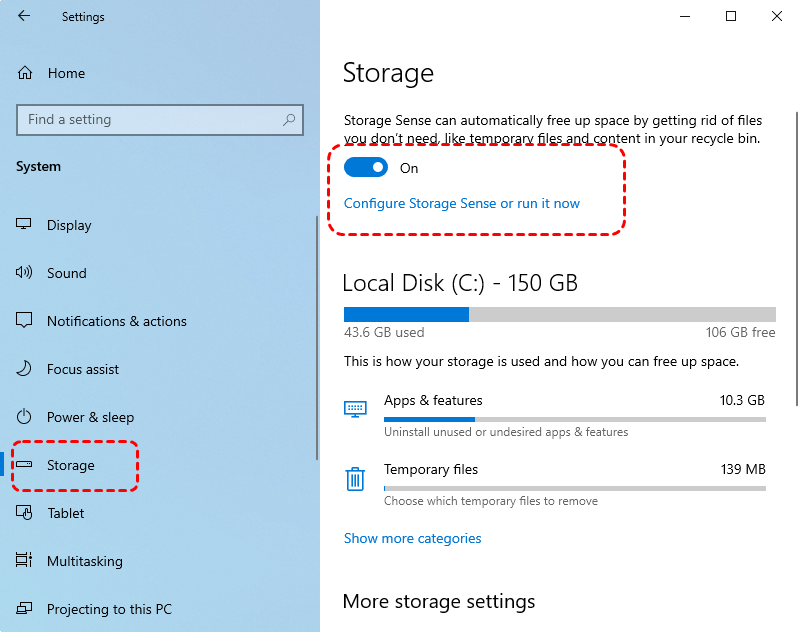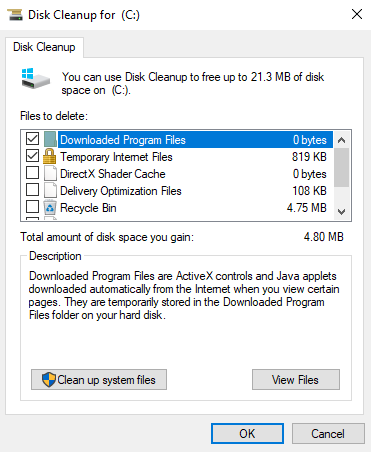Free PC Cache Cleaner— Clean Your PC Quickly and Securely
What is cache file?
A cache is a temporary storage space that stores files and data on a device to improve loading speed and efficiency, using previously stored information to quickly access apps and websites.
The Windows system cache is a fast storage mechanism that can be a reserved section of main memory or a separate high-speed storage device.
Where are the cache files on my computer?
Caches can be found in both software and hardware, with the CPU being the core component that processes information from software in desktop computers, laptops, smartphones, and tablets.
A CPU cache is a small, high-speed memory block that stores frequently used data to help the CPU access it quickly. It acts as a buffer between the main memory and the CPU, allowing the processor to execute instructions much faster than if it had to retrieve data from the main memory every time it's needed. This caching system helps reduce the time it takes for the CPU to access and process data, making it a crucial component in improving overall system performance.
Windows cache's location is not fixed and can vary, but the most well-known cache storage path is C:WindowsTemp, which stores system temporary files.
Can I delete cache files on PC?
Cleaning cache files regularly is necessary because cached data is only considered temporary storage, and isn't inherently important, so it's okay to delete it.
Reopening the app or returning to the page with a cache file can be done quickly, but it also consumes free storage space, RAM, and high-performance CPU on your computer.
If you don't clean it, the disk space may quickly run out, and your computer may experience problems such as sudden or frequent crashes, freezing, and even corruption.
How to clear cache on Windows 10/11?
Since cleaning the cache is a necessary maintain for your computer, here, we offer you some helpful methods to clean cache.
Method 1. Delete Temp files
To clear temporary files from your computer, navigate to the path C:\Users\Admin\AppData\Local\Temp, which can be accessed by pressing Windows + R, typing %temp%, and clicking OK. Delete all files and folders in this location to free up space.
Method 2. Clean up PC system via Storage Sense
Storage Sense is a file-The Windows system has a cleaning feature that automatically frees up space by deleting unnecessary junk files, such as temporary files and files in the recycle bin, allowing for a clean system.
To enable Storage Sense, click "Start" and then "Settings", followed by "System". In the next window, click on "Storage" and toggle the switch for "Storage Sense" to the "On" position.
Method 3. Use Disk Cleanup
Disk Cleanup is a Windows tool that helps users search and delete unnecessary files, freeing up disk storage space. To use it, you can follow the steps below and let it play its role as a PC C drive cleaner.
Step 1. Press Windows + S, search for Disk Cleanup, and double-click the search result to open this tool.
Step 2. In the pop-up window, select the drive you want to clean up from the drop-down menu and click OK.
Step 3. Wait patiently until the tool finishes scanning this drive. Then, in the new window, click Clean up system files to scan for more system cache.
Method 4. Use PC cache cleaner to do a thorough clean
Cleaning cache on various devices, software, and browsers often requires navigating specific paths or using built-in clearing tools, which can be time-consuming and may not eliminate all cache files, especially those deeply stored in the system.
To quickly and easily clean junk files, cache files, and useless information, we recommend using Qiling Disk Master Standard, a free PC cache cleaner that scans your computer and removes all kinds of junk files in just a few steps, freeing up space and improving computer performance.
If you have a hard drive installed, after cleaning up, you can also do a defragment to further maintain it.
Note: If cleanup can't reclaim enough free space, you can upgrade to the Professional Edition to try �llocate Free Space to share free space from another drive to the system drive.Allocate Free Space to share free space from another drive to the system drive.
To sum up
To keep your drives free of junk files, consider using a PC cache cleaner like Qiling Disk Master Standard, which is a highly effective tool in this regard.
In the advanced edition, you can also try other features such as OS migration, MBR conversion to GPT, and moving folders and installed programs. Additionally, if you use Windows Server, you can read more details in the page of �he Server Edition.the Server Edition.
Related Articles
- 6 Methods: Clean up Windows 10 to Improve Windows PC Performance
How to clean up Windows 10 safely when the low disk space warning appears? In this post, 6 most common but effective ways will be provided to help clean up Windows 10 disk space with ease. - How to Wipe an SSD with Windows 10 for Selling
Do you know how to wipe an SSD with Windows 10 for selling? For your personal data security, this post will show you how to erase SSD before you sell it. - Completely Erase Files on SanDisk Cruzer USB Using Freeware
How do you erase or delete locked and junk files completely on SanDisk Cruzer USB in Windows 10/8/7? Use free Qiling Disk Master to easily wipe files that you can't delete. - Best Free Disk Imaging Software for Windows 7 – Download Here!
Need free disk imaging software to help you create disk image in Windows 7/8/10/11? Read this article thoroughly to get the best disk imaging freeware with detailed steps.