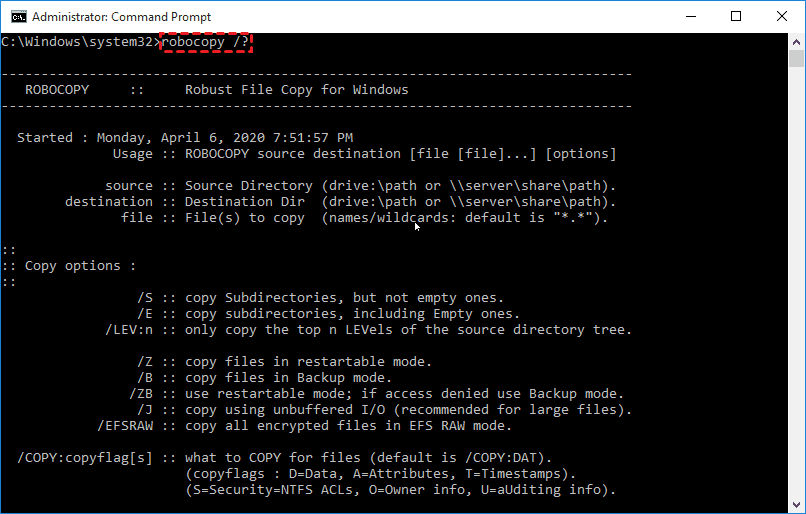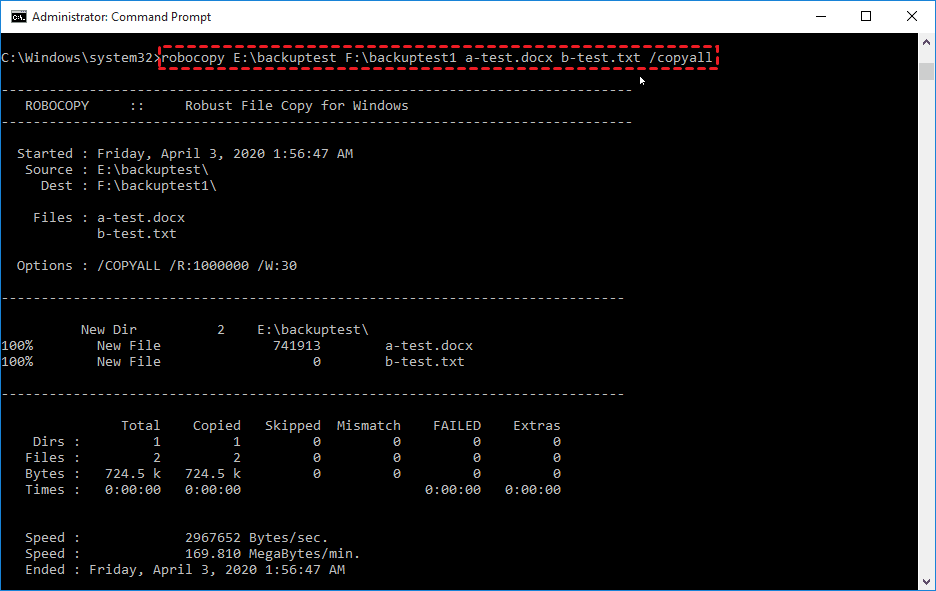Best Free PowerShell Robocopy Equivalent in Windows 7, 8, 10, 11
What is RoboCopy?
Robocopy, a command-line directory and file replication tool for Windows, replaced Xcopy in Windows Vista and Windows Server 2008. It offers more options than the standard copy and paste, resulting in faster speeds. Unlike copy, Robocopy typically retries when errors occur, making it a better choice for use in scripts.
Powershell Robocopy Syntax and Parameters
The syntax of Robocopy is as follows: you can input "robocopy /?" to see the syntax. This will provide you with the necessary information to use the command effectively.
robocopy [Source] [Destination] [[File][ ...]] [Options]
- [Source] specifies the path to the source directory.
- [Destination] specifies the path to the destination directory.
- [[File][ ...]] specifies the file or files to be copied.
- [Options]adds some copy options, such as:
- /s: Copies subdirectories. Note that this option excludes empty directories.
- /e: Copies subdirectories. Note that this option includes empty directories.
- /lev: Copies only the top N levels of the source directory tree, excluding any subdirectories below the specified level.
- /z: Copies files in restartable mode.
- /b: Copies files in Backup mode.
- /zb: If access is denied, this option uses Backup mode, which is a restartable mode.
- /efsraw: Copies all encrypted files in EFS RAW mode.
- /copyall: Copies all file information.
And many other options for you to copy files.
How to Transfer Files with RoboCopy in Windows 10
To transfer files from one location to another, you can use the command: `copy E:\backuptest\a-test.docx F:\backuptest1` and `copy E:\backuptest\b-test.txt F:\backuptest1`. This will copy the files a-test.
robocopy E:\backuptest F:\backuptest1 a-test.docx b-test.txt
You can also create an incremental copy with the /xo (exclude older files) or /mir (Mirror a directory tree, equivalent to /E plus /PURGE) option.
Robocopy may slow down when using the /z option, which enables restartable mode for file copying. If you interrupt the process with Ctrl+C and then restart the computer, running the command again can cause it to copy files at a significantly slower pace.
Why Do You need PowerShell Robocopy Alternative?
RoboCopy does speed up the file duplicate, but it has some limitations that impede user operation and use.
- It is kind of complicated and troublesome.
- Robocopy does not copy open files.
- It is not suitable for backing up live operating system volumes.
While Robocopy is a command-line tool, Microsoft offers a GUI version through TechNet, and other advanced tools like RichCopy and PowerCopy are available. However, these alternatives have limitations in the Windows operating system.
- Robocopy GUI is not available now.
- RichCopy is a high-speed file copy utility, only compatible with Windows XP, Vista, 7, and Windows Server 2003.
- PowerCopy: only for Windows 7/8, Windows Server 2008(R2)/2012.
Best Free PowerShell Robocopy Equivalent - Qiling Disk Master
To easily copy files in Windows 7/8/10, consider using Qiling Disk Master Standard, a free tool that offers a "File Sync" feature for effortless file copying. This software is compatible with Windows XP, Vista, 7, 8, 8.1, 10, and 11, making it a convenient solution for various Windows versions.
To get started, download Qiling Disk Master Standard and follow these steps. For Server users, you can use Qiling Disk Master Server instead to achieve the desired result.
1. To access the file sync feature, click on "Backup and recovery" and then select "File Sync" from the menu.
2. Click Folder button to select files you need to sync.
3. Select a new location to save files from the source path, or choose a network location or cloud drive as the destination.
4. Use the Robocopy command to copy files from the source location to the destination with PowerShell. The command should be in the following format: `robocopy 'source' 'destination' /mir /mov /log+:log_file.
Conclusion
Qiling Disk Master Standard is a free PowerShell equivalent to Robocopy that quickly and easily copies files from one drive to another, outperforming Robocopy, Robocopy GUI, and other Robocopy alternative GUI tools. It also offers flexible features for backing up, cloning, and restoring data without much effort.
Qiling Disk Master Standard can clone Windows 10 to an SSD, making it bootable without reinstalling the OS, and also clone entire hard disks to copy all data from the source disk.
If you're an IT technician who prefers to copy files using the command prompt in Windows 7/8/10, you can run DiskMasterUI.exe as an administrator to achieve this. Additionally, you can create a backup task to safeguard your data and free up storage space.
Related Articles
- How to Sync Changes Only with Robocopy in Windows 10/8/7
Whether you want to sync changes only with robocopy or an easy way, you can get them. Hurry up and learn more below. - Quick Start Guide to Robocopy in Windows 10
Learn a quick start guide to Robocopy in Windows 10 from this page. Also, you're given a freeware to transfer files more easily. - Your Best Secure Copy Alternative for Windows Server
Lear more about Secure Copy and the best Secure Copy alternative - Qiling Disk Master Server, you can then transfter files to a remote server computer with them easily. - Get the Best Allway Sync Alternative for Free
Are you using Allway Sync and looking for a substitute? Read this article earnestly to get the best alternative to Allway Sync for free.