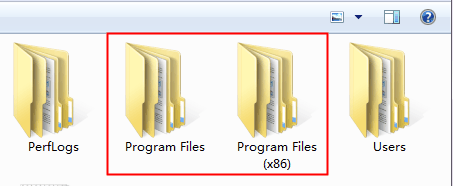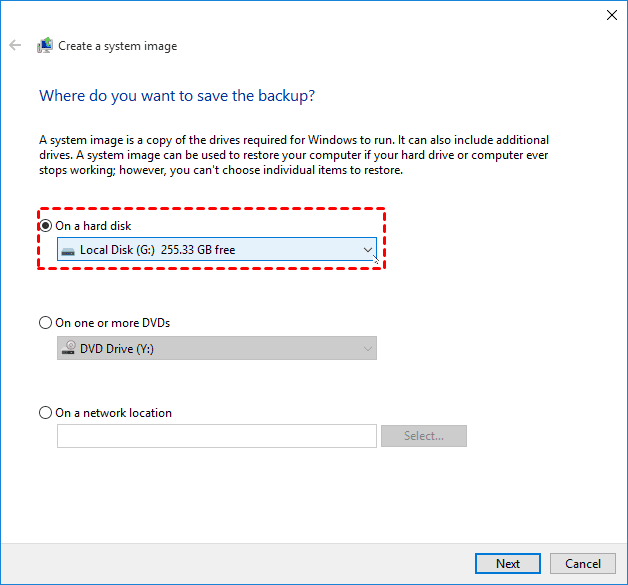Best Way to Backup Windows Program Files to External Hard Drive
Should you backup program files?
Yes, it's a good idea to back up program files as well, especially if they're not easily re-downloadable or if they're customized with user-specific settings. This can help prevent data loss and ensure continuity if something goes wrong.
Operations such as Reinstall and Reset will erase installed applications, including most installed programs, but may offer options to keep some data and pre-installed programs. If you have many installed apps, backing up program files may be necessary to avoid re-downloading them.
How to backup program files in Windows 11/10/8/7
In Windows 10, the default locations for installing apps are the "Program Files" and "Program Files (x86)" folders in the C drive. The "Program Files (x86)" folder is specifically for backwards compatibility, allowing 32-bit applications to run on 64-bit operating systems. If you've been installing apps to the default path, they should be stored here.
To summarize, instead of just copying the two folders, it's recommended to create a system backup that includes all system files, application files, configuration, and personal data, to ensure a complete and safe system restoration.
To create a system image, you can use either powerful system backup software or the built-in Backup and Restore utility, though the latter has limitations, such as only supporting NTFS-formatted volumes and sometimes returning errors.
Therefore, it's recommended to try the 1st way.
Way 1. Backup program files with efficient backup freeware
Qiling Disk Master Standard is a powerful and easy-to-use backup freeware that offers various backup options, including file, partition, system, disk, and cloud backup. It allows you to execute a one-time backup or schedule it to run daily, weekly, or monthly, and also enables incremental backup to save only changed data each time, preventing storage space accumulation.
Supported OS: Windows 11, 10, 8.1, 8, 7, Vista, XP
Supported Storage Devices: Internal/external drive, USB flash drive, NAS, network share, cloud, etc.
Click the download button below to try it out:
Steps to backup Windows Program Files to external hard drive
To backup system files, program files, settings, and personal files to an external hard drive, first connect the target drive to your PC and ensure it's detected by Windows.
1. Install and run Qiling Disk Master, then click Backup and select System Backup.
2. The system related partitions will be selected by default. Select a destination to save the system image, such as an external hard drive, to create a backup of your system. This is a recommended option to ensure your system is properly backed up.
3. You can click Proceed to execute the operation. Beforehand, you can also utilize the features in Options, Schedule Backup, and Backup Scheme.
Useful Features:
- Options: You can set backup options such as compression, splitting, and password protection in this section.
- Schedule Backup: You can automate backups based on various intervals, including daily, weekly, and monthly, and also set up event-triggered backups or have the software automatically back up when a USB device is plugged in, with the latter option available in the advanced edition.
- Backup Scheme: You can choose from full, incremental, or differential backup options, or enable automatic backup cleanup (available in the advanced edition) to conserve storage space.
If you're concerned about your computer not booting due to system failure, you can create a boot media to boot any Windows PC into WinPE and perform system restore, or upgrade to a more advanced version like Professional to use the Universal Restore function to restore the system to different hardware.
Way 2. Backup program files via Windows built-in tool
To backup program files in Windows 11/10/8/7, you can also create a system image with the built-in Backup and Restore (Windows 7) tool.
1. To create a system image, go to Start > Control Panel > System and Security > Backup and Restore, then click on Create a system image on the left panel.
2. Select a destination for the system image that is different from your local disk. This will help prevent data loss in case your local disk fails. Choose a destination that is reliable and has enough free space to store the system image.
3. Confirm your backup information and click Proceed to backup installed programs and everything else in the system partition.
The system image created in this way needs to be recovered through System Image Recovery in the Windows recovery environment, which is a time-consuming and error-prone process.
Conclusion
Backing up Windows program files can be done in two ways, but it's recommended to use Qiling Disk Master for a better and more flexible backup experience.
You can use Qiling Disk Master Technician to protect unlimited computers within your company, which also includes deploying or restoring system image files on server-side computers to multiple client-side computers over a network using the built-in Qiling Image Deploy tool.
Related Articles
- Four Ways to Transfer Files from C Drive to D Drive in Windows 10/8/7
- How to Transfer Files From SSD to HDD in Windows 10? (Easiest)
- Free Software to Backup Files to External Drive Automatically
- System Restore Could Not Start in Windows 7-How to Resolve?
Are you confronted with the problem that System Restore could not start in Windows 7? Learn how to resolve it efficiently from this page.