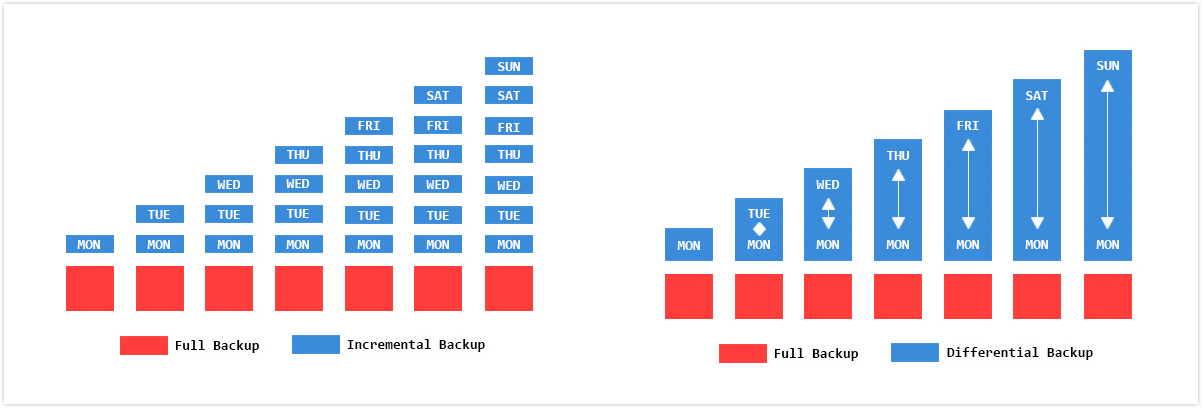How to Do QNAP NAS to NAS Incremental Backup with Ease
Is your data in QNAP or other NAS always safe?
NAS consists of one or more hard drives that are constantly connected to network. With the large capacity and quick data access, it's considered as an ideal storage device for home and office use. But even QNAP, one of the storage device manufacture giants, cannot exclude the possibility of data loss & corruption due to natural or human causes.
To give your important files on NAS a double guarantee, it’s better to backup them to a different place, a NAS to NAS backup, for example. Thus you can simply restore these files when one QNAP NAS fails and the data gets lost.
- Why incremental backup QNAP NAS to NAS
- How can you do QNAP NAS to NAS incremental backup
- Set up incremental backup NAS to NAS (step-by-step tutorial)
Why incremental backup QNAP NAS to NAS
For a frequently used NAS, you may want to backup it regularly to make sure the data up-to-date. But if you perform a full backup every time, the storage space will quickly fill up with piles of backup files, not to mention the time you're consuming. Therefore, it would be a more efficient solution to schedule incremental backup NAS to NAS.
Compared with full backup, an incremental backup will only backup changed or newly added files since the last backup, thereby consumes less storage space and time. And when a full recovery is needed, the restoration process requires the last full backup plus all the incremental backups.
Besides, all the image files in an incremental backup series share a sequential relationship, so the data can be recovered to any earlier version that has been backed up.
How can you do QNAP NAS to NAS incremental backup
In order to do QNAP NAS to NAS incremental backup successfully, you need professional backup & restore software that supports QNAP NAS and better be simple in operation.
As far as I searched, you can use Remote Replication of QNAP to achieve this goal. But the setup process is relatively complicated and requires you to have some knowledge of QNAP's QTS operating system. If you are okay with it, here’s a tutorial for creating a NAS to NAS backup.
Hybrid Backup Sync is another option for QNAP NAS backup, and the defect is the same for me - not simple enough.
If you are as afraid of trouble as I am, or have the needs to manipulate important data between different devices including but not limited to QNAP, I’d like to recommend you another comprehensive and reliable freeware - Qiling Disk Master Standard.
It has complete backup features allowing you to backup QNAP NAS files to external hard drive, USB drive, local disk, etc. in Windows 11/10/8.1/8.7/XP/Vista. You can easily create a NAS to NAS incremental backup, and schedule it if you want to do the backup at a regular basis.
What’s more, the interface of Qiling Disk Master Standard is so easy that you will know how to operate it once seeing the features’ name. But for your reference, I’ll list the steps anyway.
How to incremental backup QNAP NAS to NAS with Qiling Disk Master
1. Install and launch Qiling Disk Master Standard.
2. Click Backup tab on the left side of the main interface, and then select File Backup.
3. Hit Folder and choose Share/NAS in the popping out window.
4. Click Add Network Location and enter the IP address, username and password of your NAS. With the Anonymous option toggled on, you only need to enter the IP address of your NAS. Then hit OK to add it.
5. Repeat the last step or click Select Network Location in the drop-down menu to choose another NAS as the destination location.
6. Click Schedule Backup button to set up a automatic task, it will run as Incremental Backup by default. If you want to change the Backup Method manually, just go to Backup Scheme tab.
7. Tap Proceed to begin the backup process and wait till it ends. Hit Finish to quit the interface.
Related tips about using Qiling Disk Master
1. Please note that if anyone of the incremental image files in the sequence is damaged or missing, the subsequent image files will be invalid.
2. There are three methods to perform the scheduled backup, Incremental Backup is the default one, which you don’t have to choose specially. You can also choose Full Backup or Differential Backup in Backup Scheme > Backup Method if needed.
3. The Differential Backup is a paid feature of Qiling Disk Master Professional. Compared to incremental backup, differential backup is always directly related to the originating full backup and will back up all data added and changed since the full backup was done. Therefore, it requires more time and space in backup but is more robust in restoring when preceding differential backups are damaged or missing.
If you just want to do differential backup once without the urge to make it regularly, you can click the backup task in Home page and choose Backup > Differential Backup manually for free.
4. If your are worried the cumulative backups will fill up the target NAS, you could Enable Automatic Backup Cleanup in Backup Scheme to auto delete backups older than x days.
5. A full backup must exist as the start point of a series of incremental backups or differential backups. So if you haven’t created any backup task and want to create an incremental backup or a differential backup, a new backup task is required. Qiling Disk Master will run it as a full backup by default at the first time.
6. You can find more auxiliary features in Options, such as data compression, backup image splitting and encryption (available in paid editions).
Conclusion
With its powerful features and intuitive interface, Qiling Disk Master Standard makes it quite easy and quick to do a QNAP NAS incremental backup. And not limited to QNAP, it supports all kinds of storage devices like NAS, HDD, SSD, SSHD, USB drives, Hardware RAID, etc. For instance, it can back up Synology NAS to External Hard Drive, back up Windows 10 to NAS, clone HDD to SSD and so on.
Related Articles
- Create NAS to NAS Backup with Best Free Software
You can easily create Synology or QNAP NAS to NAS backup with 2 effective methods. To backup different NAS devices, try the best way below. - Two Solutions to Backup Windows 10 to QNAP NAS
Here we will explain two great solutions to backup Windows 10 to QNAP NAS: the Windows 10 in-built backup tool and the specialist software Qiling Disk Master. - Easy Steps to Sync QNAP NAS and Google Drive Cloud
Learn how to perform QNAP NAS and Google Drive cloud sync in two ways. The second way can sync multiple folders to backup precious data on the NAS and save local disk space meantime. - How to Backup QNAP NAS to An External Hard Drive?
Learn how to full backup QNAP NAS to external storage device, like external hard disk drive (HDD), USB flash drive and other devices with freeware Qiling Disk Master.