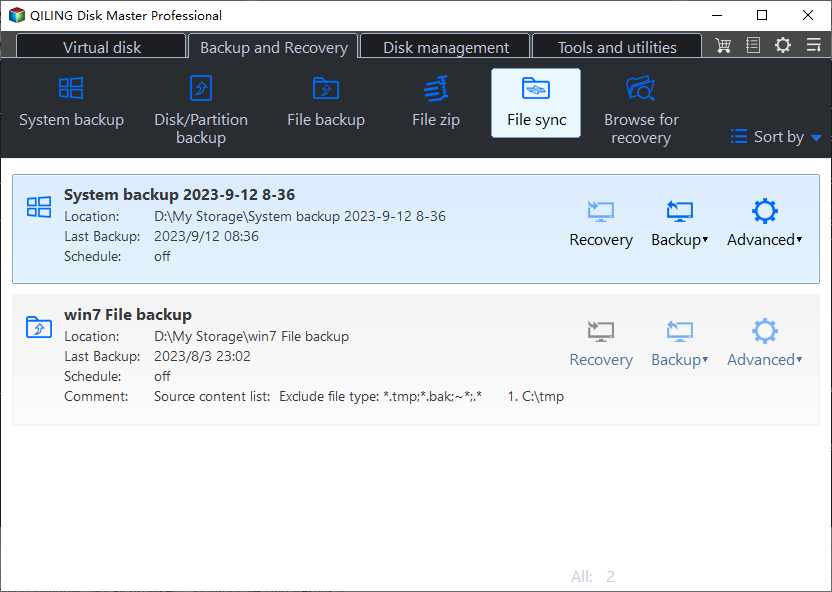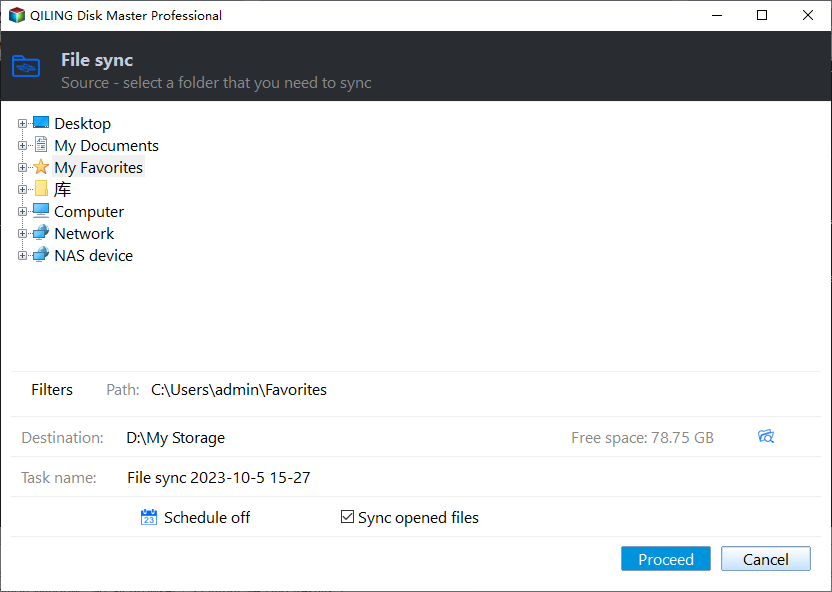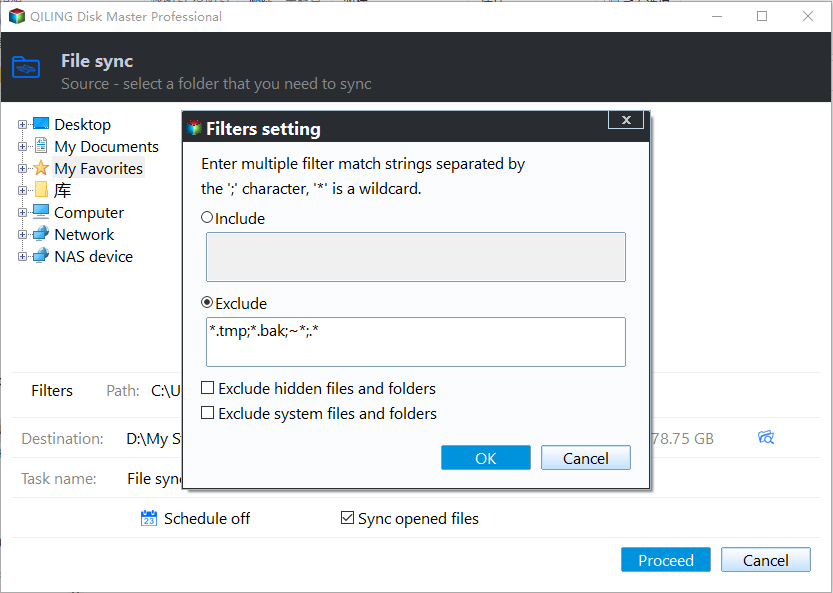Real-Time File Backup in Windows 7/8/10/11 to Backup Changes
The Benefit of Real-Time File Backup
Computer users are all too familiar with the devastating consequences of data loss, which can cause significant damage. To mitigate this risk, backing up data is the most effective way to protect against such losses, ensuring that important information is safely preserved.
You frequently change data on your computer by adding, deleting, or modifying files, which requires you to backup the updated data, making the process seem tedious.
In situations where files are constantly being updated, a real-time file backup is highly beneficial. It automatically monitors and syncs any changes made in the source directory to the destination directory instantly, ensuring that you never miss any updates and always have the latest backup version available.
Best Real-Time Backup Software - Qiling Disk Master
Real-To set up a real-time file backup in Windows 7/8/10/11, you can use built-in tools like File History or third-party software like Acronis, EaseUS, or Duplicati. File History allows you to back up files from any drive, including desktop, documents, and pictures, to an external drive. You can also set up automatic backups to occur at regular intervals. Alternatively, you can use third-party software that offers real-time backup capabilities, such as continuous data protection, to save a copy of all changed data. Additionally, you can also use cloud backup services like OneDrive, Google Drive, or Dropbox to back up your files in real-time.
To set up a real-In Windows 7/8/10/11, a specialized real-time backup utility like Qiling Disk Master Professional is recommended for time file backup.
- Backup and Sync offers four sync modes to help you back up your data: Basic Sync, Mirror Sync, Two-Way Sync, and Real-Time Sync.
- You can sync files between various locations, such as syncing local folders to OneDrive, transferring files from PC to PC, etc.
- Qiling Disk Master Server runs well on Windows PC systems, including Windows Server 2003, 2008, 2012, 2016, 2019, 2022, and SBS 2003, 2008, 2011.
Get a 30-day free trial of Qiling Disk Master right now!
How to Do Real-Time File Backup in Windows 7/8/10/11
Here are the detailed steps for backing up files in real time with Qiling Disk Master in one paragraph:
Step 1. Install and launch Qiling Disk Master. Click Backup and recovery > file Sync.
Step 2. Click on "Folder" to select the folder(s) you want to continuously back up. You can also edit the "Task Name" if you need to.
The file filter allows you to backup specific files with a certain extension, enabling you to include or exclude files and folders as desired.
Step 3. Choose a destination for the real-time file backup. Here, select NAS as the destination: click the inverted triangle, then Add Share or NAS Devices, enter the IP address and credentials, choose a folder as the destination, and click OK.
Step 4. Click Proceed >> button to perform real-time file replication.
With the Real-With Qiling Disk Master's Time Sync feature, you can easily achieve continuous data protection. Once you set up a real-time sync task, the program continuously monitors the source directory, syncing any changes to files or folders to the destination directory in real-time.
In the End
With the help of Qiling Disk Master Professional, it's easy to do real-time file backup, allowing you to sync files between different computers or sync two external hard drives, etc.
To backup data to an image file, you can use the backup features provided by Qiling Disk Master, such as System Backup, Disk/Partition Backup, File Backup, or Cloud Backup.
Related Articles
- 2 Quick Ways to Do Schedule Automatic Backup in Windows 7
- Best Real-Time Backup Software to Keep Data Always Up to Date
- How to Backup Files in Windows 7 to External Hard Drive
- Best Free Folder Sync Software in Windows 7/8/10
Qiling Disk Master Standard is the best folder sync software for Windows 10, you can use it to perform folder sync on a regular basis or in real-time. Learn more about it below and the detailed steps!