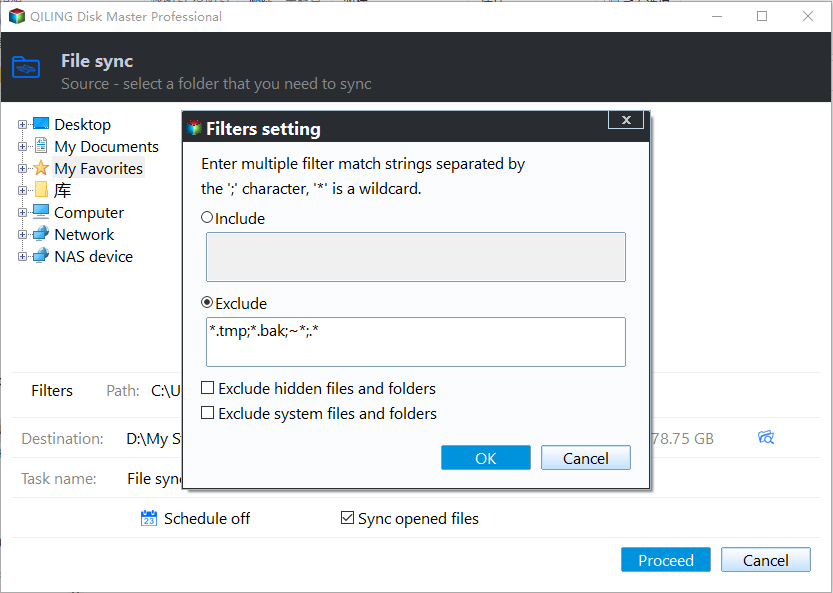Best Real-Time File Replication Software to Sync Changes
Need Real-Time Synchronization
Windows users often duplicate files to ensure data safety, but this process can be cumbersome. For instance, when creating multiple Excel files (or other files) on a computer, users may find themselves duplicating them to multiple locations, only to have to duplicate them again whenever the source file is updated. This repetitive process can be frustrating and time-consuming.
If you could perform real-time file replication for Windows, you wouldn't miss any important changes as they would be copied in real time, making continuous data protection possible.
What Is the Best Real-Time File Replication Software?
To make a real-For real-time file replication on Windows, Qiling Disk Master Professional is highly recommended as the best software for this purpose.
- It allows you to make a real-Time Machine is a feature in macOS that allows you to automatically back up your data to an external hard drive, local hard drive, or even another computer on the same network. This feature enables you to replicate your files in real-time, ensuring that your data is safely stored in multiple locations.
- Various file types are supported, including Word, Excel, PPT, PDF, JPEG, PNG and MP3.
- With a user-friendly interface, you can easily backup files in real-time with just a few clicks.
- It still offers one-Syncing your files can be done in three ways to suit your needs: one-way sync, two-way sync, and mirror sync. One-way sync allows you to copy files from one location to another, but not the other way around.
Please download the real-Qiling Disk Master Professional offers a 30-day free trial and helps users make real-time file replication for Windows 11/10/8/7, with a next part to follow.
How to Perform Real-Time File Synchronization in Windows 11/10/8/7
Before you start, make sure you have a designated location to store the backed-up files, such as a network drive. This will be the destination for the files you want to backup.
Step 1. To replicate files in real-time, install and launch Qiling Disk Master Professional on your Windows PC, then click on "Backup and recovery" followed by "File Sync" on the main window.
Step 2. Edit the task name to make it unique if necessary. Then, select the folders that contain the files you want to replicate in real-time.
Qiling Disk Master enables users to back up files with specific extensions using the filter settings feature.
Step 3. To add a shared folder as a destination, tap the inverted triangle icon, select "Add Share or NAS Devices", and input the network path (IP address). After adding the network location, choose a shared folder as the destination.
Tip: To automatically sync files to Google Drive, Dropbox, OneDrive, Box, etc., select "Select a cloud drive" from the drop-down menu.
Step 4. Press Proceed >> button to perform real-time file replication.
Tip: Options allows you to comment on the real-time file replication task and verify the integrity of files in the destination directory during synchronization.
After the initial full file sync, the real-time file backup software will automatically detect changes to files on the source and sync them to the destination with minimal delay, ensuring that the backup is always up-to-date.
If you want to synchronize files at longer intervals instead of in real time, you can choose the other three sync modes (Basic Sync, Mirror Sync and Two-Way Sync) and configure the sync task with Schedule Sync.
- You can sync files on a regular basis by selecting from three options: Daily, Weekly, or Monthly.
- To sync files based on a special event, such as User logon, User logoff, System startup, and System shutdown, you can set up Event triggers.
Wrapping It Up
Real-File replication is made easy with Qiling Disk Master Professional, which synchronizes changed files to the destination in real-time, continuously protecting your files and saving time and effort.
If you want to sync files between Windows Servers in real time, consider using Qiling Disk Master Server for a seamless experience.
Related Articles
- Top Two Ways to Synchronize Files between Windows Servers
- How to Sync Data between 2 Servers Automatically?
- The Best Free Block Level Replication Software
- Sync Folders between Drives in Windows 10/8/7 (with Video)