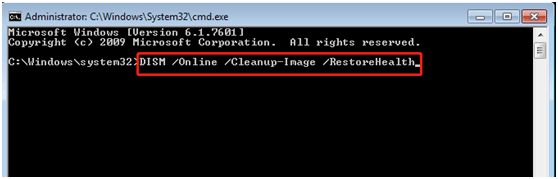Easily Recover Data from Corrupted Windows OS with 5 Ways
Find the cause for your situation and recover data from corrupted OS :
- Why you get a corrupted OS
- Way 1: Recover data from corrupted OS with System File Checker
- Way 2: Recover data from corrupted Windows OS with DISM
- Way 3: Recover files from a dead computer using System Restore
- Way 4: Laptop crashes how to recover data using Last Known Good Configuration
- Way 5: Recover data from crashed OS using bootable media
- Prevent data loss in an easy way
The problem: Windows OS corrupted
You're experiencing a Windows 10 boot failure and want to recover important files before restoring the system image. You can try using a live USB or CD with a Linux distribution, such as Ubuntu, to access your files. Alternatively, you can use a Windows installation media to access the Recovery Environment, where you can run the File Recovery tool to retrieve your files. If you have a cloud backup service, you can also try to access your files through that. Be cautious not to overwrite any files during the process.
Computer crashes can happen to anyone, but it's essential to understand the difference between a corrupted operating system and a damaged internal disk. If your OS is unbootable, it might be a software issue that you can try to resolve on your own, but if your hard drive is mechanically failing, it's best to seek professional help from a data recovery center. If you're dealing with a software issue, you can try following the steps outlined on this page to recover your system.
You'll lose the entries to data saved on the internal disk when system fails to boot. There are many error messages that come with a system failure, including Missing Operating System, Your PC needs to be repaired, BOOTMGR is corrupted, Boot Configuration Data file is missing, etc. This is often due to a corrupted operating system.
Why you get a corrupted OS
In Windows, a corrupted OS can be caused by several common reasons, including software conflicts, hardware issues, and user errors, which can lead to system crashes, freezes, or unbootable situations.
- Corrupted system registry files. The central database of an operating system, also known as the "registry" in Windows, contains crucial information that allows a computer to start up and function properly. If this database is damaged or corrupted, it can render the system unbootable, making it difficult or impossible to access and use the computer.
- Malicious software or virus attack. Both of them may cause unexpected things on your computer, such as automatically deleting data or installing drivers, and then crashing suddenly while in use.
- Full space occupied on the operating system drive.
- Corrupted motherboard. A corrupted motherboard can cause a Blue Screen of Death (BSOD) and a Fatal Exception error, leading to data loss and a system that won't boot normally.
- Hardware problem like overheating. If your computer is overheating, it can cause random reboots, which may lead to driver issues and system corruption.
- Disorganized files.
Human error, such as incorrectly disconnecting a bootable device, can also cause system errors. If you're experiencing a corrupted Windows OS, you may already know the cause. To recover data from the corrupted OS, keep reading below to get all the methods.
Way 1: Recover data from corrupted OS with System File Checker
To access the Windows Safe Mode, you can restart your computer and press the F8 key repeatedly as it boots up. This will bring up the Advanced Boot Options menu, where you can select Safe Mode. Alternatively, you can also use the Windows + X key combination and select Restart, then press the F8 key to access the menu.
If a problem doesn't occur in safe mode, it indicates that the default settings and standard device drivers are not the cause of the issue, and the problem is likely related to a specific program or driver that is not compatible with the system or is causing a conflict.
If your Windows system crashes, you can try to restore it using the Last Known Good Configuration option, or use an installation disc, recovery drive, or system repair disk to restore the system from a restore point. This can be done without entering safe mode or accessing files outside the crashed OS.
To enter Windows Safe Mode, press and hold the F8 key as your computer is starting up, then select Safe Mode from the Advanced Boot Options menu. This will allow you to troubleshoot and resolve issues without loading normal startup programs.
1. To access the Command Prompt in safe mode, type "cmd" in the search box and select "Run as administrator".
2. Press the Windows key + R to open the Run dialog box. Type `sfc /scannow` and press Enter. The System File Checker will scan and replace corrupted or missing system files.
Way 2: Recover data from corrupted Windows OS with DISM
If system file checker (SFC) doesn't work, you can try running the Deployment Image Servicing and Management (DISM) tool in safe mode to fix issues that SFC can't.
1. In safe mode, run cmd as administrator.
2. Type the following command and hit Enter to execute.
DISM /Online /Cleanup-Image /RestoreHealth
Way 3: Recover files from a dead computer using System Restore
2. To access System Restore in safe mode, go to Start > All Programs > Accessories > System Tools > System Restore.
3. To restore your computer to a previous state, follow the wizard to select a restore point and then initiate the restoration process.
4. To troubleshoot the issue, restart your computer after the system update finishes. Then, check if you can access your data. This will help determine if the problem is resolved or if further assistance is needed.
Way 4: Recover data using Last Known Good Configuration
If a driver or hardware change causes a boot failure, you can try to get the computer working again by selecting the "Last Known Good Configuration" option in the Advanced Boot Options. This won't delete any files on the computer.
1. To access the Advanced Boot Options, press the F8 key repeatedly as your computer boots up. This will allow you to choose which operating system to boot from or to access other advanced boot options.
2. To switch to the "Last Known Good Configuration (advanced)" option using the arrow keys, navigate to the respective section in the BIOS settings and use the arrow keys to select the "Last Known Good Configuration (advanced)" option.
3. Wait for it to complete and then restart.
Way 5: Recover data from crashed OS using bootable media
If you're unable to access the Advanced Boot Options, you'll need to use other tools to recover files from a dead computer. One option is Qiling Disk Master Standard, a free backup software that allows you to create a bootable USB drive or CD/DVD disc on a well-functioning Windows-based computer. This can help you access and recover files from the dead computer.
Create bootable media with Qiling Disk Master Standard
1. Prepare a flash drive (or CD/DVD disc) with a capacity of over 13GB and connect it to a well-functioning Windows PC. Then, download, install, and run Qiling Disk Master Standard on the PC.
2. To create a bootable media in Qiling Disk Master Standard, click on the "Tools" menu and select "Create Bootable Media".
3. The user needs to specify the storage media as a USB flash drive, CD/DVD disc, or ISO image file, click "Proceed", and wait for it to complete before disconnecting the storage.
Note: If you're using a USB flash drive with a FAT32 format, it will support both legacy MBR disk and UEFI GPT disk. Alternatively, you can download a Windows environment from the internet.
Recover data from corrupted Windows OS
1. Connect the bootable USB drive to the computer where the corrupted OS is installed. Power on the computer and keep pressing Del (or F2, or F8) to enter the BIOS settings.
2. To switch to the Boot tab, use the arrow keys and set the bootable USB flash drive as the first boot device. Press F10 to save changes and exit.
3. Once logged in, you'll see a loaded Qiling Disk Master Standard interface. From there, you can access and copy files to a safe location, such as a backup drive, NAS, or external hard drive, by clicking on the "File Backup" option under the "Backup" tab.
4. Select the files or folders you want to recover by clicking on "Files" or "Folder". Next, choose a backup destination to save them.
5. To confirm the operation, click "Proceed" to safely remove your data from the corrupted Windows OS. This will then allow you to restore your files from a backup on a separate, working computer or hard drive using the "Restore" option.
Prevent data loss in an easy way
To avoid data loss from a corrupted Windows OS, you can back up your data regularly using an external hard drive or cloud storage. This way, even if your OS becomes corrupted, you can restore your important files and documents. Additionally, you can also create a system image of your current OS, which can be used to restore your computer to its previous state if needed.
Install Anti-To protect your computer from potential viruses and corrupted OS, consider using virus software. This can help safeguard your system from malicious attacks. Meanwhile, be cautious when clicking on links from suspicious emails, as they may be a source of viruses. By taking these precautions, you can help prevent damage to your computer.
Many users know the importance of backing up, but few take action. The Qiling Disk Master Standard software solves this problem with its automatic backup feature, allowing for set-and-forget tasks. Its Professional edition offers even more advanced features, including CMD operations, making it a great option for users who want to take their backup routine to the next level.
Related Articles
- Computer Crashed: How to Recover Files
Recovering files can be the only way to get your data back or greatly reduce loss after computer crashed. Please try all the possible ways. In addition, you still need to protect computer from crash by creating a disk backup immediately. - How to Recover Files after Reinstalling Windows 10 Easily
Have you lost files after reinstalling Windows 10? Take it easy! This page will show you how to recover data after reinstalling Windows whether you've got a backup or not. - How to Repair Corrupted or Missing System Files in Windows 7/8/10
You will learn 4 helpful ways to repair system files in Windows 7, 8, 10, 11 and how to effectively prevent this error and data loss due to it. - How to Create Gateway System Recovery Disk?
If you are looking for a way to create Gateway recovery disk in Windows 11/10/8/7, read this article patiently.