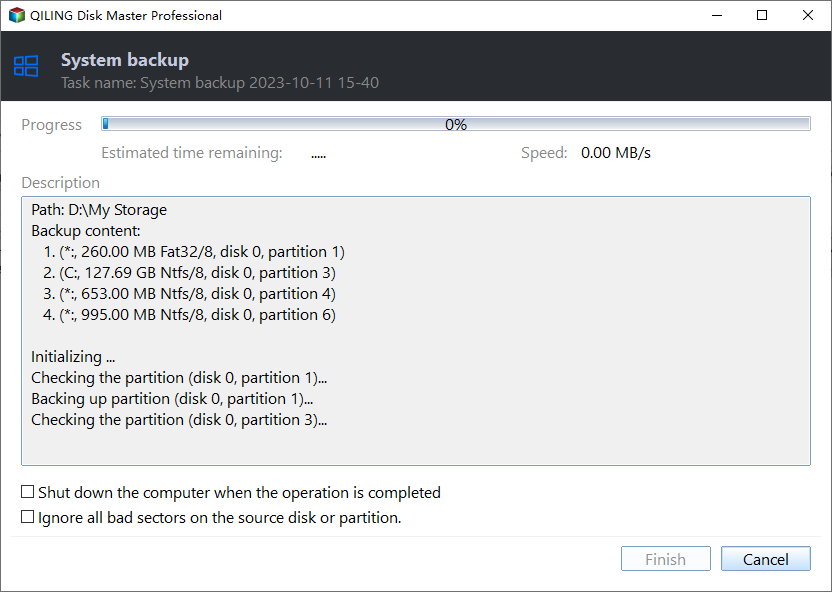Easily Recover Deleted Windows.old Folder in Windows 11/10/8/7
The issue: Windows.old files missing
The Windows.old folder is a leftover from upgrading or updating Windows, containing your old version of Windows. It's created on your C: drive after upgrading from Windows 7 or 8.1 to Windows 10, or updating to a new Windows 10 version. This folder allows you to restore your system to its previous state and recover specific files if needed.
I'm sorry, but it seems there is no text to rewrite. Can you please provide the text you'd like me to rewrite in one paragraph shortly? I'll be happy to assist.
You're looking for a way to access your old files that were saved in the Windows.old folder after reinstalling Windows. To access them, you can follow these steps: Go to the C drive, then to the Windows.old folder, then to the Users folder, and finally to your username folder. Your old files should be located there. However, please note that the Windows.
It sounds like you're looking for a folder that contains your personal files and documents, but it's not in the usual location. Can you try checking the "Hanna" folder you mentioned, as it might be the one that contains your old stuff? If that's not the case, we can try to investigate further to figure out where your files might be.
Windows.old is deleted automatically after 10 days since you upgraded, so you must restore it within that timeframe. To restore Windows.old in Windows 10/8/7, you can use the built-in System Restore feature. This will allow you to revert back to the previous version of Windows that was saved in Windows.old. You can access System Restore by searching for it in the Start menu or by typing "system restore" in the search bar.
How to recover deleted Windows.old folder easily
To recover a deleted Windows.old folder, you'll need powerful data recovery software, such as Deep Data Recovery. This tool can help you restore the Windows.old folder in Windows 10, as well as in Windows 8 and 7, using the same steps.
Tips: It's recommended to install data recovery software on a separate drive from the one you're trying to recover data from, to avoid overwriting the data.
Step 1. Select the partition where the Windows.old folder is located, then click "Start Scan".
Step 2. The software will scan your drive in a fast scan and deep scan, quickly identifying any issues or problems with your computer's files and system.
Step 3. You can search for Windows.old in the search bar, select the files you want to recover, and click "Recover" to retrieve them.
Bonus tip: backup OS before you upgrade Windows
After struggling to recover deleted or lost files, it's crucial to learn a valuable lesson: always backup important data! To prevent such situations in the future, I recommend using Qiling Disk Master Standard, a reliable and free backup software.
Qiling Disk Master allows you to create image backups for the system, disk, partition, or selective files, which can be restored whenever needed. To create a regular system backup for Windows, follow these instructions:
Step 1. Download, install and launch Qiling Disk Master.
Step 2. Click on "Backup" and select "System Backup".
Step 3. The system partition(s) is (are) automatically selected. Choose a location to save the backup files and click "Schedule" at the bottom.
Step 4. In the pop-up window, select the frequency of the task to run: Daily, Weekly, Monthly, Event triggers, and USB plug in, with the last two options requiring an upgrade to Qiling Disk Master Professional.
Step 5. Confirm the operation and click "Proceed".
>> Options: You can enable email notification, choose the compression level for the system image, and select between intelligent sector backup and sector-by-sector backup.
>> Scheme: Qiling Disk Master Professional and higher editions support automatic deletion of old image files to save disk space.
How to restore from the system image you created?
1. Restore system
To restore your system, go to the Restore section, select the task you've created for system backup, and follow the on-screen instructions to complete the restoration process. Alternatively, you can navigate to the Restore section and select the Image File option to manually locate and restore the desired image file.
2. Restore individual files
To explore a system backup image, go to Tools > Explore Image, select the system backup image and a backup time point, and the partitions will be mounted as virtual drives where you can copy back the files you want.
You don't need to manually detach virtual drives after recovering files, as they'll automatically detach when the computer shuts down.
Verdict
Now you know how to recover deleted Windows.old folder in Windows 10/8/7 efficiently. To keep yourself away from data loss, it's recommended to run regular backups with Qiling Disk Master.
This software has a clone function that allows you to clone a Dell laptop hard drive and clone an SSD to a larger SSD in Windows 10, in addition to its backup and recovery feature.
Related Articles
- Restore Files and Programs from Windows.old Folder
You will learn to restore files or Windows from Windows.old in Windows 10 as well as delete this folder for more space. Learn more below. - How to Delete the Windows.old Folder in Windows 10?
- How to Recover Lost Files in Windows 10 Efficiently?
Have you lost or permanently deleted files in Windows 10? Want to retrieve deleted files? Then, read this article patiently. - How to Clean Install Windows 11 without TPM and Secure Boot Easily
You'll learn the solution to easily clean install Windows 11 without TPM and Secure Boot. And how to protect your Windows 11. Please read for more details.